iPhone users suffer from the space issues a lot. Almost every third day, their iPhone displays a notification saying the storage is getting full. The clearing task is also one heck of work. However, if they look closely, the things would be easier. A lot of people would have noticed a category named “Documents and Data” occupying a huge amount of space, as much as 11 GB of the total space. Do you ever consider what is Documents and Data on iPhone is and if you can clear it to free up space? In this post, I’ll explain what is Documents and Data on iPhone is and How to delete it to free up space.
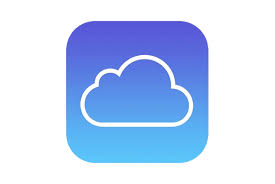
What is Documents and Data on iPhone?
Just like “Other on iPhone,” Documents and Data is a much confusing part of your iPhone storage that turns out to be an annoyance when you run out of space. A lot of users ask one persistent question: What is Documents and Data on iPhone? I’ll answer it here in the simplest way possible.
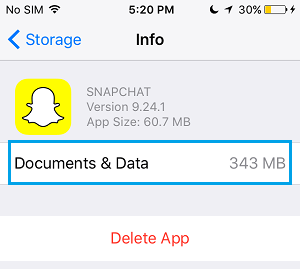
Putting it directly, Documents and Data on iPhone is nothing but iPhone’s browser history, cookies, logs, caches of photos and videos, database files and more compiled and gathered up by the apps.
If you never or don’t clean those regularly, they can become a big problem for your device. Also, the total file size of Documents and Data on iPhone can even exceed the actual size of the associated app.
Why is “Documents and Data” Present on iPhone
Isn’t that strange that useless files take more space than the actual apps? But those files are not completely useless, still, you can clean them to free up space. The major part of Documents and Data on iPhone is stored cache.
But why do apps need to store cache?
The apps store cache to improve your user experience. As for examples, when you search for anything in Safari, the web browser keeps a record of it in the cache which allows you to access it instantly next time.
Similarly, YouTube keeps a record of your watch history to recommend the type of videos that you like watching.
There are several other instances too, but now we should move to our main motive: How to delete Documents and Data on iPhone 7, 8, X to free up space.
How to delete Documents and Data on iPhone?
iOS allows you to check out how much storage each app’s data has consumed on your device. Once you have taken a quick check of the space consumed by apps, you have various options to get rid of their associated data.
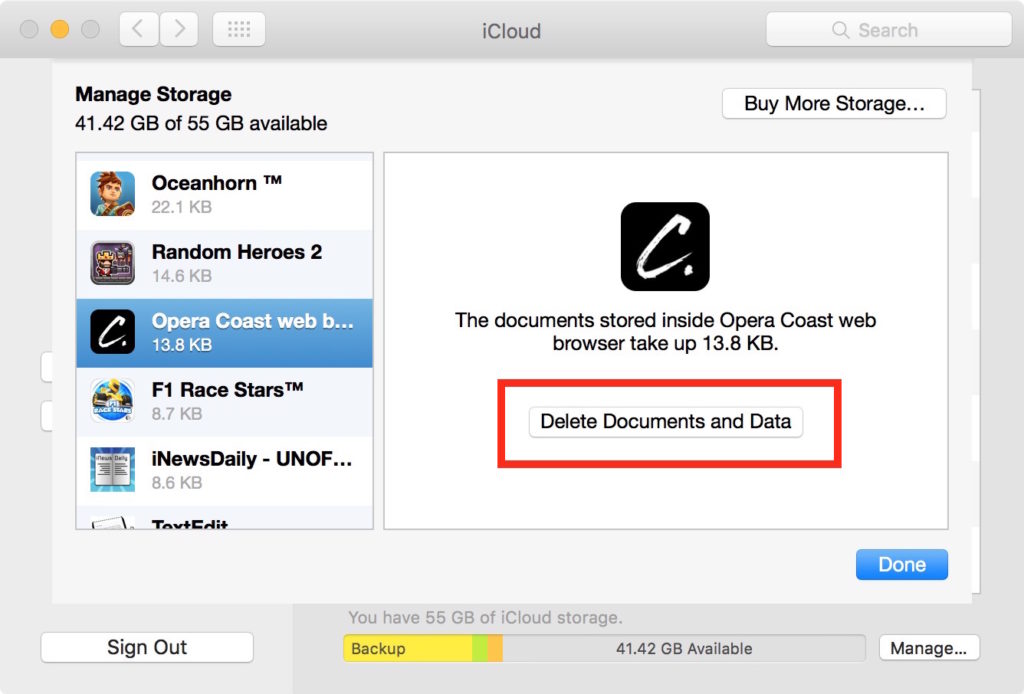
If you are using iOS 11, you can simply offload unused apps without having to delete their data. The best part is when you reinstall them, their data is automatically restored. Therefore, you can use this very handy feature to free up a good amount of space on your device without having to clean up the important data.
What if you want to perform a complete cleanup? If this is the case, you can delete the app along with its entire documents and data.
Offload unused apps
Follow these steps in order to Offload unused apps:
Step-1: Open the Settings app on your iPhone. Now tap on General.
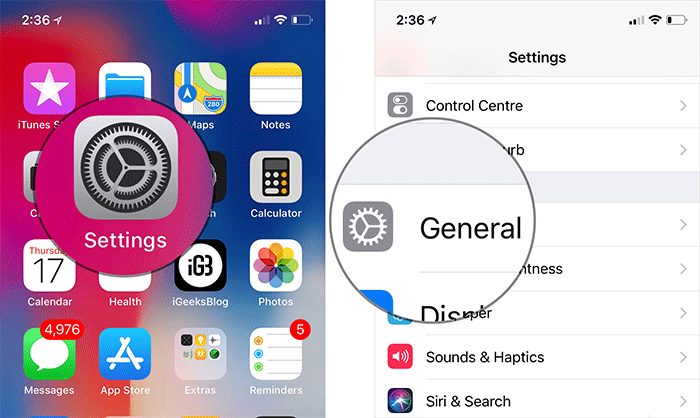
Step-2: Next, tap on iPhone/iPad Storage.
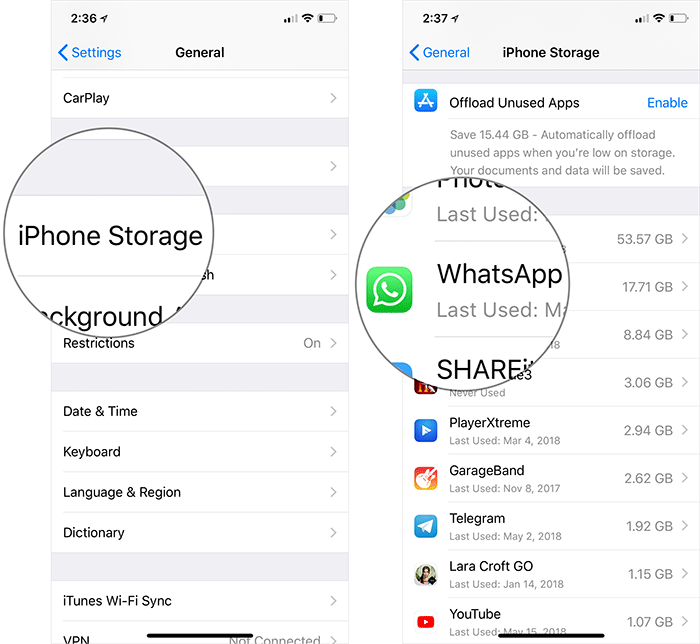
Step-3: Now, tap on the app of which you want to clear the data. Here, we’ll pick Whatsapp as an example.
Step-4: You can see two options now: Offload app and Delete app. Tap on the Offload app option. You’ll be able to restore its data when you re-install it.
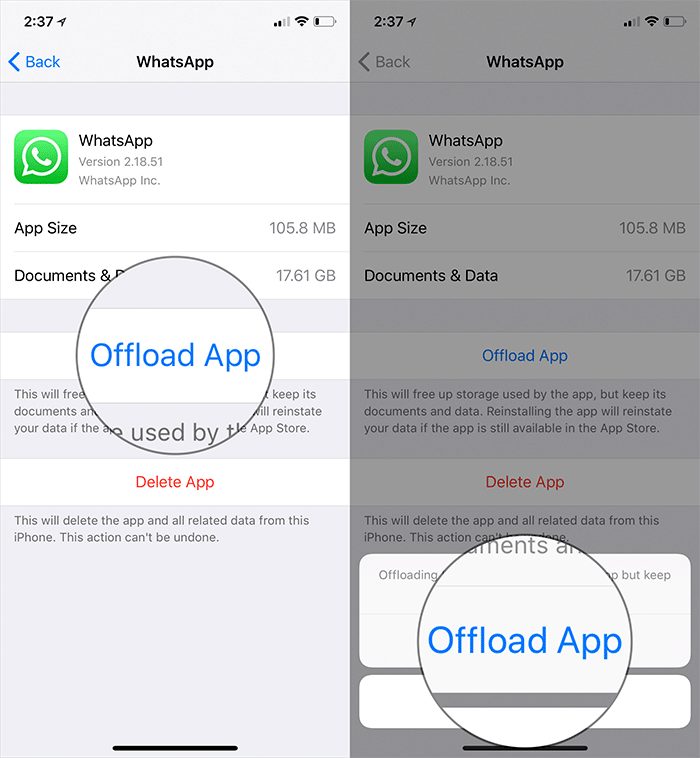
Delete app
Follow these steps in order to Delete app:
Step-1: Open the Settings app on your iPhone. Now tap on General.
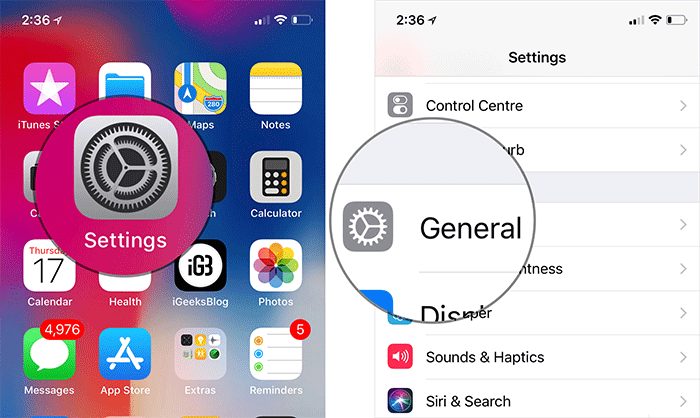
Step-2: Next, tap on iPhone/iPad Storage.
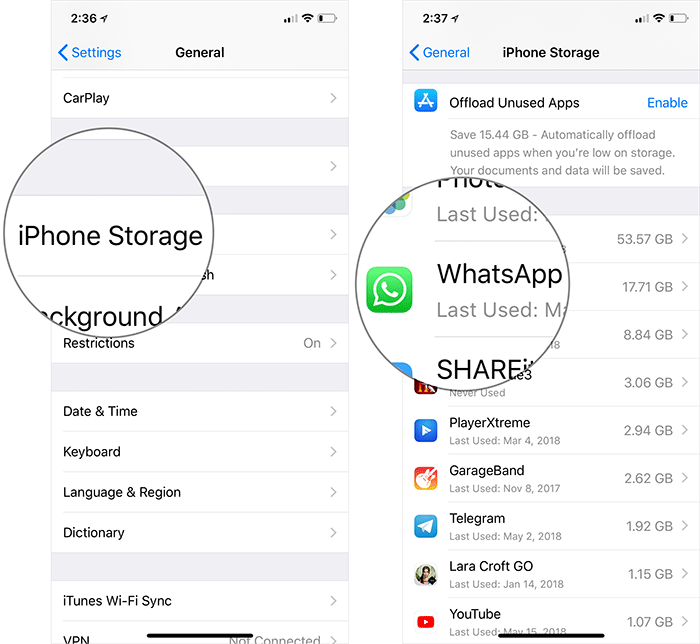
Step-3: Now, tap on the app of which you want to clear the data. Here, we’ll pick Whatsapp as an example.
Step-4: You can see two options now: Offload app and Delete app. Tap on the Delete app option. You can’t restore the data of the app after it is deleted. So, think well before using this option.
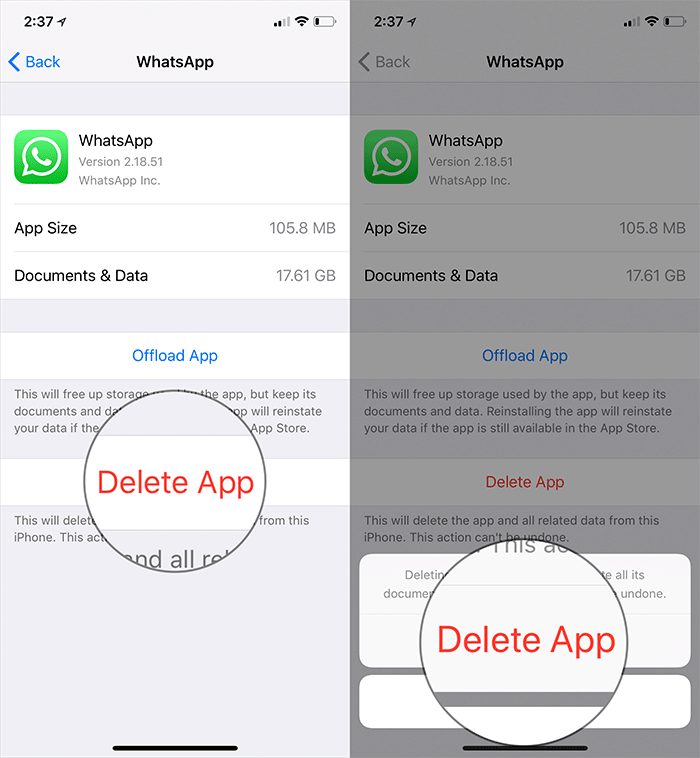
Clear Documents and Data of Specific Apps from iCloud on iPhone
What if you don’t wish to clean the Documents and Data on iPhone of every single app present? In this case, you can remove the saved data from specific apps from iCloud. You can prevent your precious iCloud storage from being piled up for space by getting rid of the redundant files.
Note: It will wipe out all the data from the cloud and connected devices. Most importantly, it can’t be undone.
Follow these steps:
Step-1: Open the Settings app on your iPhone, and then Tap on your profile.
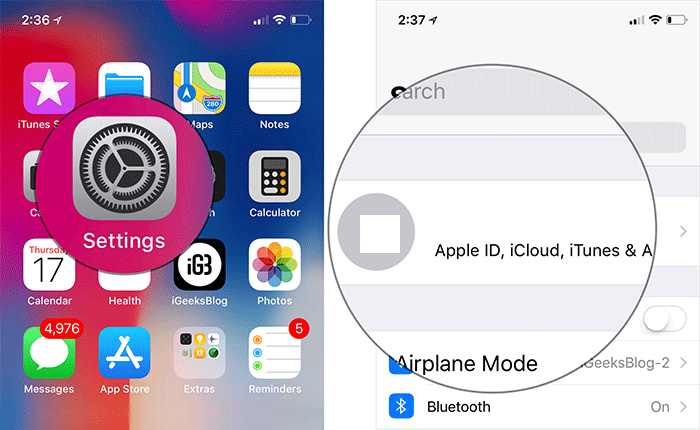
Step-2: Now Tap on iCloud and then, Tap on Manage Storage.
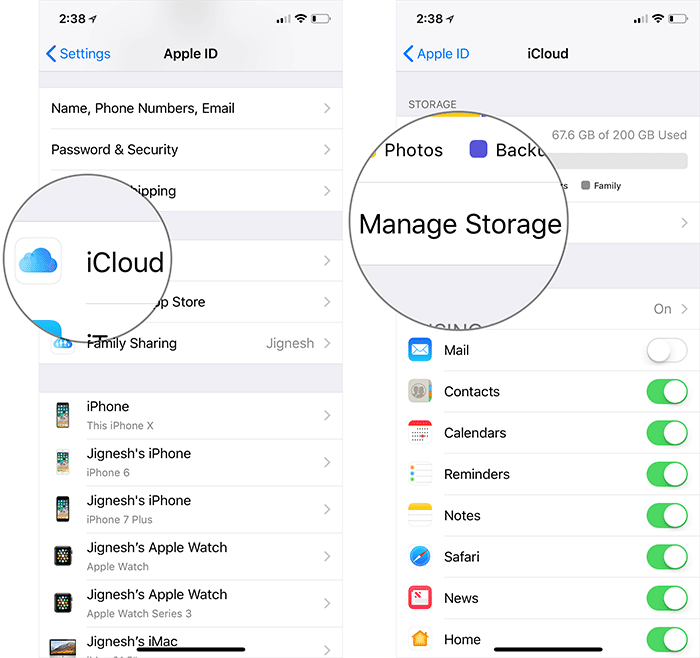
Step-3: Next, tap on the app whose data you want to remove from the cloud and then, Tap on Delete Data. Finally, Tap on Delete to confirm.
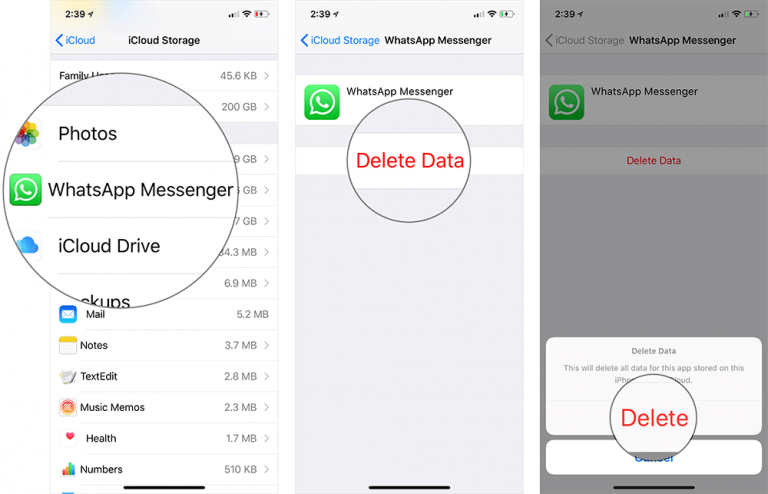
Done.
Quick Tip: Allow only selected or few apps to store their data in iCloud. This way you can manage your storage in a better and efficient way.
Some other ways to clean up Storage
Deleting the Document and Data might be the better option to free up space. Though there are some other ways too, using which you can clean your storage. Take a look at these.
Clean up Music, Movies & TV Shows, and Thumbnail Cache
All your iTunes purchases are part of the media. It’s usually present under the Audio/Video part of your storage, but some of it goes to Documents and Data on iPhone. This may include thumbnail cache or related files. You can simply clean those. Another great thing you can do to clear cache is to remove all music from your iPhone and then re-sync it through your computer.
Clean up old email and attachments
The simplest way to clean the old email, attachments and the piled up cache is to remove the account and then, add it back again. Follow these steps:
Step-1: Open the Settings app and then, Tap on Accounts & Passwords.
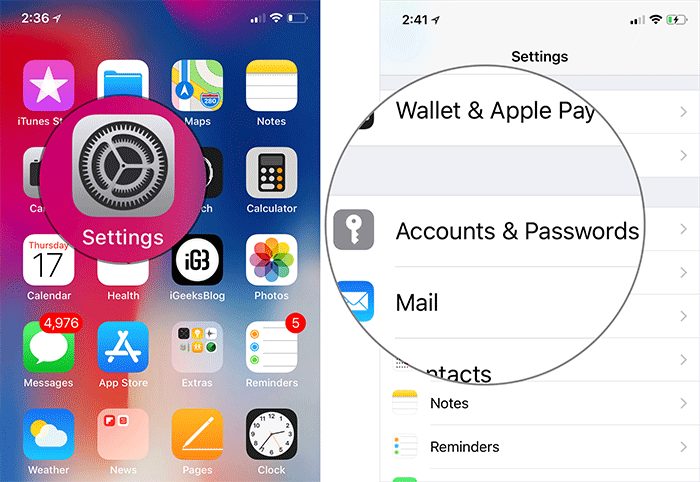
Step-2: Now, Tap on Email account.
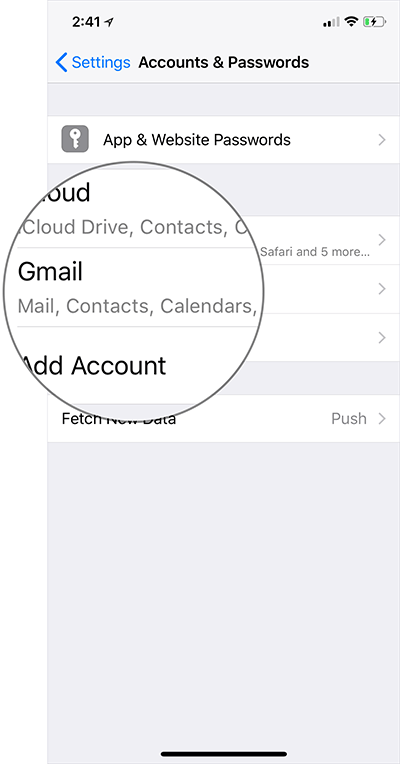
Step-3: Next, Tap on Delete account and confirm.
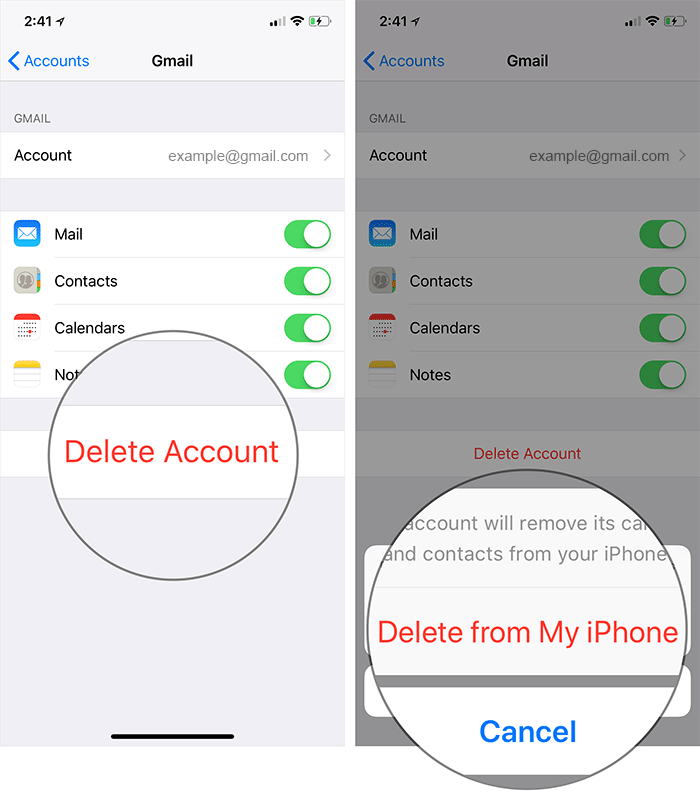
Step-4: Finally click on Add new and add your account back.
Clean up apps regularly
The best way to prevent your iPhone from running out of space is to clear out the cache and other redundant data of apps on a regular basis. Most apps like Safari, Dropbox, WhatsApp, and Twitter let you easily eliminate such data.
Conclusion
Documents and Data on iPhone is nothing but the stored cache and residual files of your apps. You can clean it to free up space. The process is simple but useful. For further help, you can also visit the official Apple Thread related to this. For any queries, doubts or suggestions, feel free to visit the Comments section. Hope I helped you.

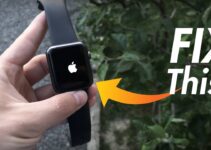
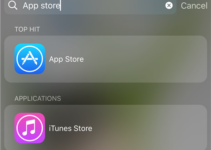
![[Fix] Your Sim Sent a Text Message: What Does it Mean – 2024 Guide [Fix] Your Sim Sent a Text Message: What Does it Mean – 2024 Guide](https://www.digitalcare.top/wp-content/uploads/2019/06/iphone-211x150.jpeg)