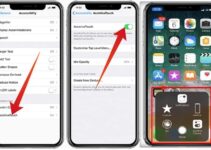In an unexpected turn of events, a recent study has shown that an estimated 20% of iOS users who employ the Guided Access feature have experienced being locked in or out of the setting at least once. This perplexing phenomenon has prompted an uptick in the search for effective iPhone Guided Access troubleshoot tips and iPad Guided Access tips. Users seeking resolution to their Troubleshooting iPhone Guided Access woes or looking to resolve Guided Access issues on iPad need look no further. This comprehensive guide will help retracing your digital steps and ensure that your device remains a reliable partner, rather than a source of frustration.
Key Takeaways
- Guided Access is an essential tool for maintaining focus, but it occasionally hits snags that require troubleshooting.
- One of the first steps in troubleshooting is to toggle Guided Access off and on in the Accessibility settings.
- Ensure no daily app limits are interfering with app or website access via the Screen Time settings.
- When the device is unresponsive, a force restart may be necessary to resolve the Guided Access issue.
- Software updates are often the answer to persistent functionality issues with Guided Access.
- In rare cases, if simple solutions fail, more in-depth measures such as restoring iOS to an earlier version or resetting all settings may be needed.
Understanding Guided Access on iPhone and iPad

Source: presse-citron.net
Guided Access on Apple devices such as the iPhone and iPad is an invaluable tool for locking the system into a single app. Aimed at helping users maintain focus, Guided Access minimizes distractions and ups the ante on privacy. With the evolution to Guided Access 2024 solutions, users are increasingly relying on this feature for a multitude of tasks ranging from educational sessions with children to high-stakes presentations.
Enabling Guided Access is a seamless process. One simply needs to navigate to Settings > Accessibility and enable the toggle for Guided Access. When activated, launching Guided Access is as easy as triple-clicking the Home or Power button depending on whether your device has a home button or not. Once within the chosen application, users have the option to disable certain areas of the screen along with hardware buttons and set time limits for usage.
However, like any technology, users may find themselves seeking solutions on how to fix Guided Access 2024 on iPhone, primarily when faced with a feature that won’t disengage or respond as expected. Fortunately, several steps can be taken to resolve such glitches.
- Check for any misconfiguration in Settings and adjust as needed
- Temporarily turning off and on the feature to reset its state
- If issues persist, consider a device restart to refresh the system
- Updating to the latest iOS can often remedy lingering bugs
- In instances where updates may have induced problems, rolling back to a stable iOS version might be beneficial
- As a last measure, resetting all settings can resolve underlying issues without affecting personal data
As you tweak these settings, recall that troubleshooting technology should not be a hurdle but a step toward a more tailored user experience. The following table provides a straightforward reference to address common issues with Guided Access and proposes simple solutions to ensure your device gets back on track.
| Problem | Solution |
|---|---|
| Guided Access won’t disengage after triple-click | Check Accessibility Shortcut is set to Guided Access |
| Guided Access is unresponsive | Toggle the Guided Access switch off and on in Settings |
| Unable to configure app controls | Enter Guided Access mode and tap on Options for settings |
| Screen areas not responding | Set Screen area limits again when initiating Guided Access |
| Feature anomalies post-iOS update | Update to the latest software version or restore an older stable iOS |
| Last resort for persistent issues | Reset all settings through Settings > General > Reset |
Professional guides and official Apple support resources can be extremely insightful for troubleshooting. Nevertheless, the resolution for how to fix Guided Access 2024 on iPhone is often found within the Accessibility settings. It’s about striking a balance between usability and convenience, ensuring technology works for you, not against you.
iPhone/iPad Stuck in Guided Access 2024? Ways to Use
Experiencing difficulties with Guided Access on your iPhone or iPad can be frustrating, especially when you need quick fixes for Guided Access problems. Users often find themselves unable to exit the feature, which can disrupt workflow or personal use. Thankfully, this Guided Access troubleshooting guide offers simple solutions to get your device back to optimal functionality. Below you’ll find a series of steps designed to resolve the most common issues quickly and efficiently.
Resetting Guided Access Settings
If your device remains stuck in Guided Access mode, one of the first troubleshooting steps is to reset your Guided Access settings. To do this, head to Settings > Accessibility Options and toggle Guided Access off. It’s recommended to wait a moment before turning it back on again. This process can refresh the system and resolve temporary glitches that may have caused the program to become unresponsive.
Checking for Restricted Apps and Websites
Another common culprit for Guided Access troubles can be the unintentional restriction of particular apps or websites through daily app limits. To check for this, navigate to Settings > Screen Time > App Limits. Here you can confirm whether restrictions have been applied by mistake and remove them if necessary. By making sure no such limits are active, you can ensure that Guided Access operates without interruption.
The Force Restart Technique
When the above steps fail to resolve the issue, a force restart of your device is often a reliable alternative. Different iPhone and iPad models have unique methods for conducting a force restart; however, most new devices will require you to press and release the volume buttons in succession, followed by a long press on the power button until you see the Apple logo. For older models, pressing the Home button in conjunction with the Power/Sleep button simultaneously will achieve the same result. This method can aid in correcting deeper system issues that might be causing the Guided Access malfunction.
Common Issues and Quick Fixes for Guided Access on iOS Devices
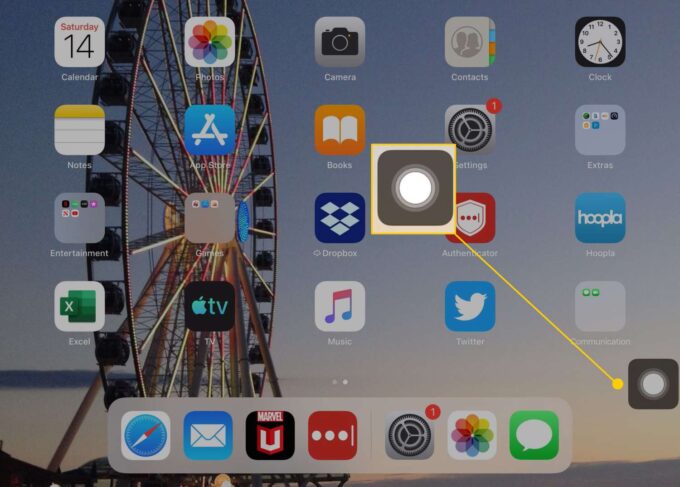
Source: lifewire.com
Guided Access on the iPad serves as a tool for users who need to concentrate on a single task or for those setting up accessibility options. Despite its straightforward usage, at times, one might encounter obstacles that prevent the feature from functioning smoothly. Understanding and implementing some known iPad Guided Access hacks can often offer instant solutions. Let’s explore ways to optimize your Guided Access experience.
Reviewing Guided Access Configuration
Occasionally, the secret to resolving Guided Access issues lies within the settings configuration. Regular checks and adjustments can ensure this feature meets your unique needs without a hitch. Let’s dive into how you can streamline your Guided Access setup.
- Ensure that the Guided Access feature is enabled under Settings > Accessibility.
- Triple-click the Home or Side button while in an app to access the Guided Access menu.
- Within the Options menu, verify that settings like Touch and Motion Control are configured to your liking.
- Confirm that Time Limits are set appropriately, if they’re a part of how you utilize Guided Access.
If after your review you discover settings that weren’t as expected, adjust them accordingly to enhance your iPad’s functionality.
Restarting Your Device for Better Performance
A simple yet effective technique to ameliorate stubborn tech issues, including those with Guided Access, is a device restart. This can give the iPad’s system a fresh start, potentially smoothing out any snags in the software.
- For minor glitches, turn the iPad off and then back on after a few seconds.
- If problems persist, a force restart might be necessary. This can be done by quickly pressing the volume up button, then the volume down button, and finally, holding the top button until the Apple logo appears for models without a Home Button.
- Models with a Home Button require holding both the Home and the Top (or Side) buttons simultaneously until you see the Apple logo.
These steps often clear any immediate operational issues and return Guided Access to its normal state.
Updating iOS for Latest Guided Access Enhancements
Keeping your iOS software up-to-date is not just about being on the cutting edge—it’s also essential for ensuring that features like Guided Access run without compromise. Software updates often include crucial bug fixes and improvements which are instrumental for a flawless user experience.
- Open Settings > General > Software Update on your iPad to check for new updates.
- If an update is available, make sure to download and install it to benefit from the latest feature sets and security patches.
- After updating, it’s good practice to restart the iPad and activate Guided Access to ensure changes take full effect.
Adhering to these steps helps maintain an optimal environment for both Guided Access and your overall iPad usage.

Source: dailystar.co.uk
Conclusion
In summing up the elements of Guided Access on Apple’s iPhone and iPad devices, it’s evident that this feature holds significant value for users looking to concentrate on tasks or shield their activities from external interruptions. Whether for maintaining productivity or safeguarding privacy, Guided Access offers a solution that, while generally reliable, may occasionally encounter hiccups. However, most complications that arise with this tool can be managed through a series of strategic approaches. A user can typically overcome issues by delving into settings for a thorough review, executing basic resets, or keeping their device’s operating system up-to-date with the latest iOS release.
In scenarios where these measures do not yield success, proceeding to restore default system settings stands as a prudent step. This more extensive solution leaves personal data untouched while reinstating original device configurations, which can eradicate persisting troubles. Nevertheless, on rare occasions where difficulties persist beyond these attempted fixes, intervention from a certified repair service may be the appropriate course of action.
Guided Access underscores the commitment of Apple to deliver comprehensive accessibility features that solidify user control and experience. With the proper troubleshooting practices in place, individuals can swiftly navigate back to enjoying the streamlined functionality of Guided Access, ensuring a distraction-free environment on their iPhones and iPads. Consequently, even when facing technical adversities, the resolve and resourcefulness of users, bolstered by these tips and tricks, pave the way for a swift return to effective device usability.
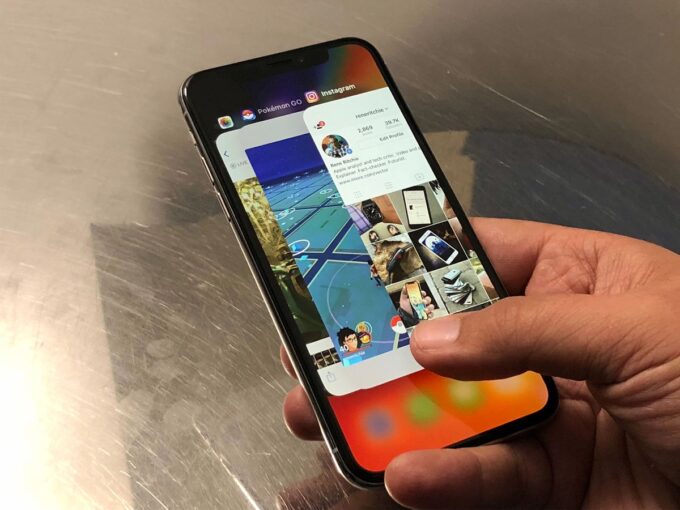
Source: imore.com
FAQ
How do I troubleshoot a Guided Access issue on my iPhone?
Begin by ensuring Guided Access isn’t restricted by Screen Time limits by going to Settings > Screen Time > App Limits. If that’s not the problem, try resetting Guided Access: navigate to Settings > Accessibility and toggle it off and on. If the issue persists, attempt a force restart of your iPhone or iPad.
What should I do if my iPad is stuck in Guided Access?
First, quickly triple-click the Home or Side button to see if Guided Access can be exited. If this doesn’t work, reset the Guided Access by toggling it off and on within the Accessibility settings. If you’re still stuck, perform a force restart by pressing the volume button and then holding the power button until the Apple logo appears (for newer models).
How do I perform a force restart on my iPhone to exit Guided Access?
To force restart your iPhone, quickly press and release the volume up button, then quickly press and release the volume down button, and finally press and hold the power button until the Apple logo appears. For older models, hold both the Home and Power/Sleep buttons simultaneously until the Apple logo shows up.
How can I check if my Guided Access settings are correctly configured?
To review your Guided Access settings, activate it within an app by triple-clicking the Home or Side button, then select Options to check that the controls like Touch or Time Limits are set to your preferences.
Why is Guided Access not working even after a force restart?
If a force restart doesn’t resolve the issue, ensure you’re running the latest iOS by checking Settings > General > Software Update. If updates aren’t the issue, consider resetting all settings on your iPhone or iPad which won’t remove personal data but will revert settings to their original state.
How often should I update my iOS to keep Guided Access functioning properly?
Regularly check for and install software updates under Settings > General > Software Update to maintain optimal functionality for Guided Access and other features. Updates often contain important enhancements and bug fixes that keep your device running smoothly.
What are some quick fixes I can try for Guided Access problems on my iOS device?
For quick fixes, attempt restarting your device, updating your iOS, or resetting your Guided Access settings. If these don’t work, a force restart might be necessary. Keep in mind to also check for any mistakenly set app limits that could restrict Guided Access.