External hard drives are still a good way to store or even back up files. You may have some files you intend to transfer to the Mac from your external hard drive. The process should be easy and straightforward. Besides, the drive should show up immediately when you plug it in.
The drive may however fail to connect for one reason or another. In this article, you will be able to uncover effective techniques when your Mac doesn’t recognize external hard drive. Be sure to go through the whole article to learn more ways you can be troubleshooting an external hard drive whenever you have a challenge.
But Why Is My External Hard Drive Not Showing up On Mac?

Source: freepik.com
Many factors could be contributing to your woes at the moment and trying to prevent the drive from reading. Below are some of the common reasons why your drive may not be showing up on mac.
- Disk is Corrupted: This may be as a result of External hard drive having been damaged or containing corrupted files.
- USB Port issue: USB ports may fail to work due to physical damage or even a power problem.
- Faulty macOS: If your Mac has a bug, the external drive will experience constant read-and-write problems. Besides, the Mac will not be in a position to recognize the problem.
- Virus infection: With a virus infected drive, macOS will not be able to detect your files. Besides, the virus may end up infecting your Mac files in the process.
- The drive is not readable: Generally, your drive may be unreadable on macOS. As a result, it will remain unrecognizable when connected.
How to Troubleshoot an External Hard Drive Not Showing up On Mac
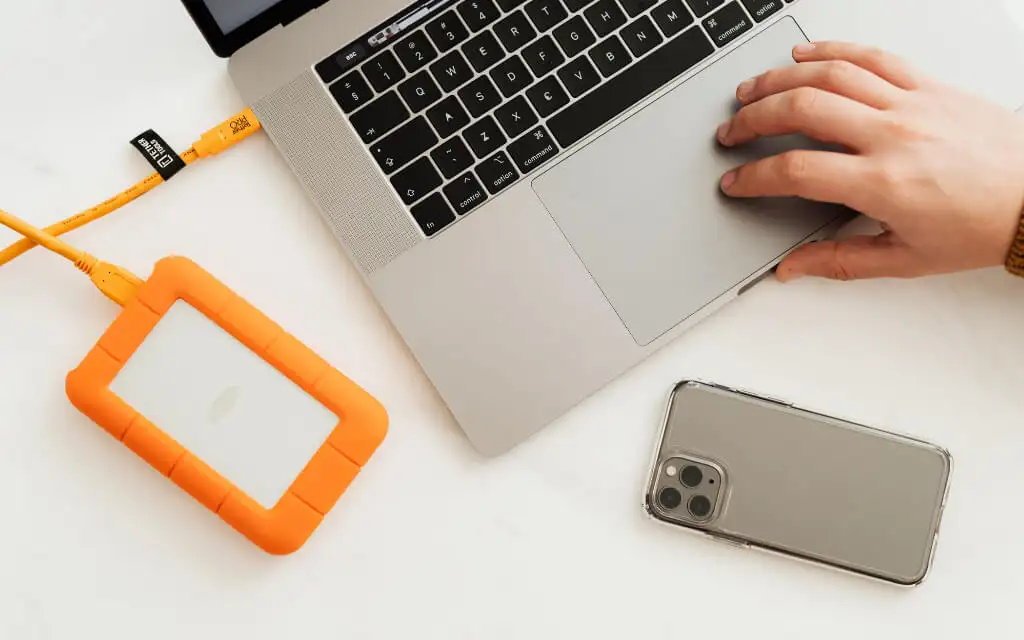
Source: switchingtomac.com
There are many methods you can use. If you are facing this challenge and need to troubleshoot an external hard drive that won’t mount on Mac, read on to select the best fix. Do not rush but be careful to safeguard your data in the process.
1. Plug it in Properly
You may have not plugged the drive properly making it remain unconnected. Push it again gently in to establish a proper connection between the drive, the USB cable or HDMI cable and the port on the Mac.
If the connection is just right but the drive is still not showing up, check the cable for any issues. You could also replace the cable and check if the problem is fixed.
2. Change the USB Port
If the connection is ok, try changing the USB port. Unplug the drive from one port and try connecting to a different port on the Mac and check if it shows up now. Make sure you are pulling the drive out correctly and fixing it gently and correctly into the next port to avoid damaging the ports.
You could also try connecting the external hard drive to a different mac machine if available. This way you will easily determine whether it is the drive, the port or the mac that have an issue.
3. Edit Finder Settings
Finder allows USB access to your mac. If the settings are not rightfully set, you will need to go to Finder and open preferences. While on preferences, tap the sidebar and tick “external disks.” You should find this in the Locations section. With this trick, you will be able to troubleshoot external hard drives not showing up on Mac.
4. Reset NVRAM
NVRAM stores the different settings on Mac including settings for startup disk selection. To reset this on an Intel-based Mac, follow the steps below:
- Shut or restart the Mac.
- Immediately it restarts, press the “Option, Command, P, and R” buttons simultaneously for at least 20 seconds. Your Mac should appear like it has started again.
- Release the keys when you hear the second startup chime.
If this is successful, the external hard drive should show up now. Note that NVRAM works differently on Apple Silicon Macs where it does not require manual resetting but is automatically checked and executed on need basis.
5. Reset USB Ports on Mac
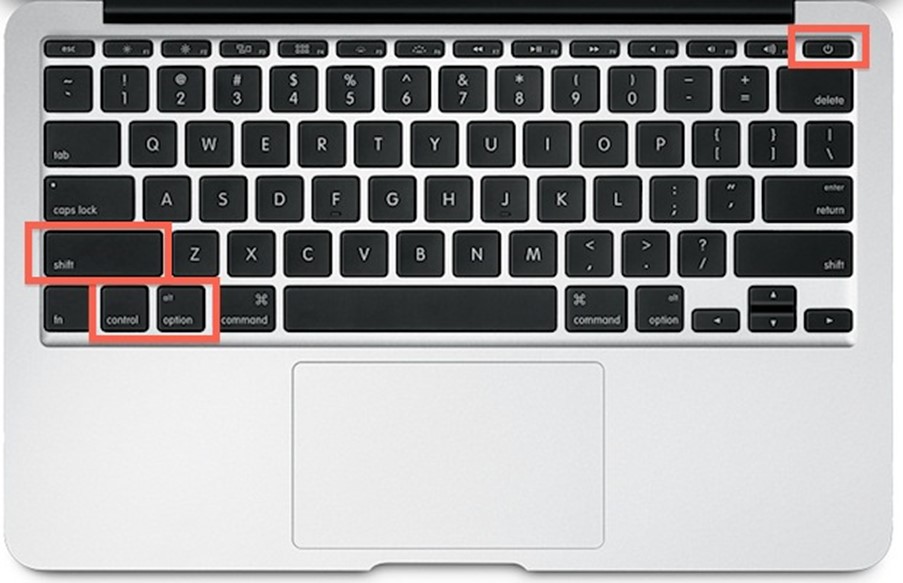
Source: recoverit.wondershare.com
Resetting USB ports is another way to troubleshoot external hard drives not showing on Mac. Follow the steps below.
- Begin by restarting the Mac and pressing Command + P + R keys until the Apple logo appears.
- Press Command + option + Esc keys to close all the unresponsive applications.
- Connect back the external drive to your Mac. If it fails to appear, tap the Apple Symbol and choose “Sleep.”
- Tap any key after some time to wake up your Mac.
- Shut the Mac, unplug it, then re-plug it 15 seconds later.
6. Check Apple’s Disk Utility
Go to system preferences or Spotlight section to locate Disk Utility. If the drive is visible in Disk Utility, highlight it and press “Mount.” This should make it visible on your desktop as well as in the Finder menu.
7. Troubleshoot with Terminal
Launch terminal in Utilities by typing ‘diskutil list’ and pressing the return option. Type again ‘diskutil data disk2’ to discover the disk number then press ‘return.’
Now type ‘diskutil eject disk2’ then press the ‘return’ option. Type ‘diskutil list’ again then press the ‘return’ option. When the drive disappears from the Terminal rundown, close the window.
Open the console to check on your drive then snap ‘errors and faults’ for any errors. Now connect the external hard drive again to your Mac and see if the issue is fixed.
8. Troubleshoot with First Aid
- Go to “Applications” followed by “Utilities” and finally “Disk Utility.”
- Check the left panel of the Disk utility and select External hard drive then press “First Aid” at the top toolbar.
- Press “Run” to begin the repair.
- Choose the drive and click “Unmount” at the top toolbar. Pull the drive out from the port to disconnect and then reconnect it in about 15 seconds. Check if it is showing up now.
9. Use Data Recovery for Mac
Disk Drill is a versatile application for data recovery. However, it comes with many other features that can help you check disk errors and problems. Install the software on your mac, launch it and scan the external drive for errors. Fix the errors with Disk Drill.
10. Upgrade Your macOS

Source: sweetwater.com
Did your mac try to update before? There are high chances an external hard drive will not show up on it. Check in the settings if your Mac is up-to-date and update its OS and firmware if this is not the case. Reconnect the drive again after the update to check if fixed.
Conclusion
External hard drives not showing up on Mac could be a small error or a major issue. Read the article carefully to be able to pick the most appropriate method to use. The method you pick should be easy and safe to execute.



