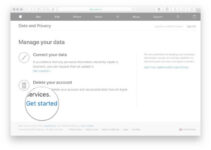Once upon a time, exporting, sharing and transferring contacts was none less than a complicated task. But, with the advancement in tech, it is easier than having a piece of cake now. If you own an iPhone and wish to export your contacts to different iPhone, but you are thinking how to do it, you have come to the right spot. In this post, I will tell you How to transfer contacts from iPhone to another iPhone with 4 different methods.
After going through this post, you’ll realize that if one wants to export contacts from iPhone, the process is fairly easy as compared to exporting other sorts of data from it.
Note: The article will help you transfer contacts from any iPhone model to iPhone 7, 8, X, Xs, Xs max and iPhone Xr.
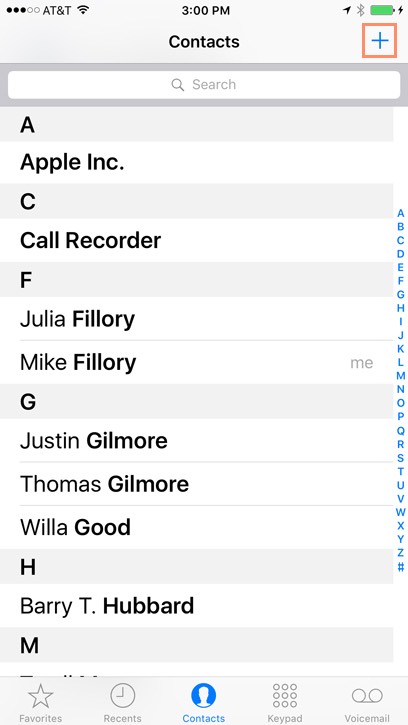
To make the things simpler, I’ll present all the 4 Methods to transfer contacts from iPhone to some other iPhone with their step-wise guides.
4 Methods to Transfer Contacts from iPhone to another iPhone
So you’ve got a new iPhone and want to transfer all your contacts to it from your old iPhone. But you are confused about how exactly you can do that. You are reading the right post then. There are 4 Simple ways via which you can export all your contacts from the old iPhone to your new iPhone. Let’s have a look at them.
1. Transfer contacts using your Apple ID
You can use the Apple ID to export contacts from iPhone (old) to your new iPhone Xs while setting it up. Follow these steps in order to do so:
Step-1: On your old iPhone, remember to be logged into your iCloud account and connected to Wi-Fi. If you want to check whether you are logged in, open the Settings app. If you are running iOS 10.3 or later, the name associated with your Apple ID will appear at the top of the Settings app. In the older versions of iOS, you’ll need to open Settings and choose iCloud – if your name and Apple ID are displayed at the top of the page then you’re logged in and ready to start. If you aren’t logged in, log in.
Step-2: Now go to Settings and tap on the name at the top. Next, tap on iCloud and scroll down to check the option to sync contacts is toggled on.
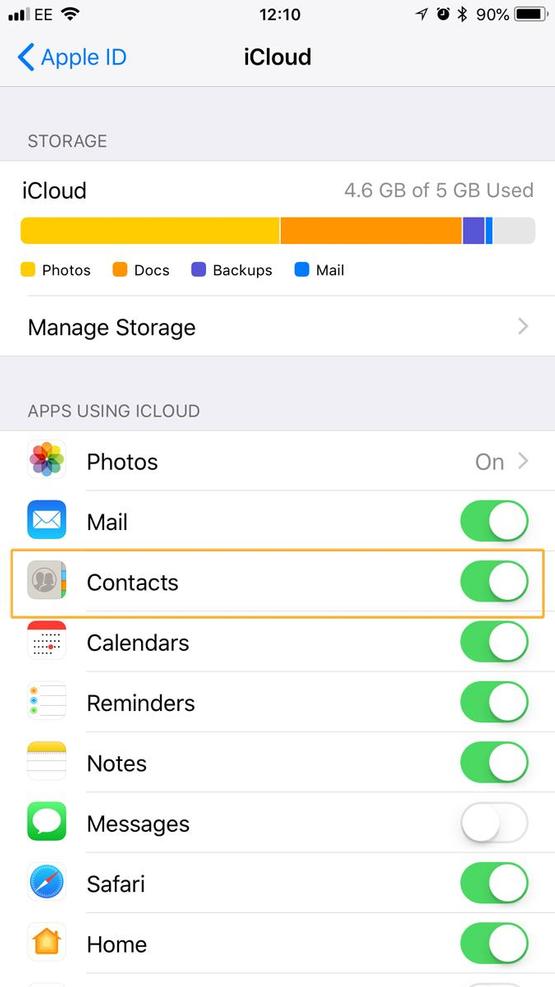
Step-3: Then, scroll down, tap on iCloud Backup, and check if it is also turned on. Afterward, tap on Back Up Now. This may take some time depending upon the size of your data and speed of your internet connection.
Step-4: When the backing up process is complete, move to your new iPhone and set it up using the same Apple ID. When it asks whether to select from the list of backups or set up as a new iPhone, choose Restore from iCloud Backup.
Step-5: Now just choose the latest backup from the list and the restore will begin.
Once the process is finished, you’ll have all your contacts from your older iPhone into your newer one.
2. Transfer contacts using iCloud
Follow these steps in order to transfer contacts from iPhone into another iPhone using iCloud;
Step-1: Log in with the same iCloud account on both the iPhones and connect them to a good Wifi connection.
Step-2: In your phone which has all the contacts, go to Settings, tap on the name at the top, tap on iCloud, scroll down and check whether the option for Contacts is toggled on. In iOS 10.2 and earlier, you can find it in Settings > iCloud.
Step-3: Now scroll down to iCloud Backup (or Backup) and tap on Back Up Now.
Step-4: On your another iPhone, go to the iCloud section from Settings and check if Contact syncing is enabled. If it isn’t, enable it.
Step-5: Finally, open the Contacts app. From the top of the list of contacts, pull down so that a spinning icon appears at the top- this is the app refreshing. After a few seconds, you’ll see the contacts from your previous iPhone into this new phone.
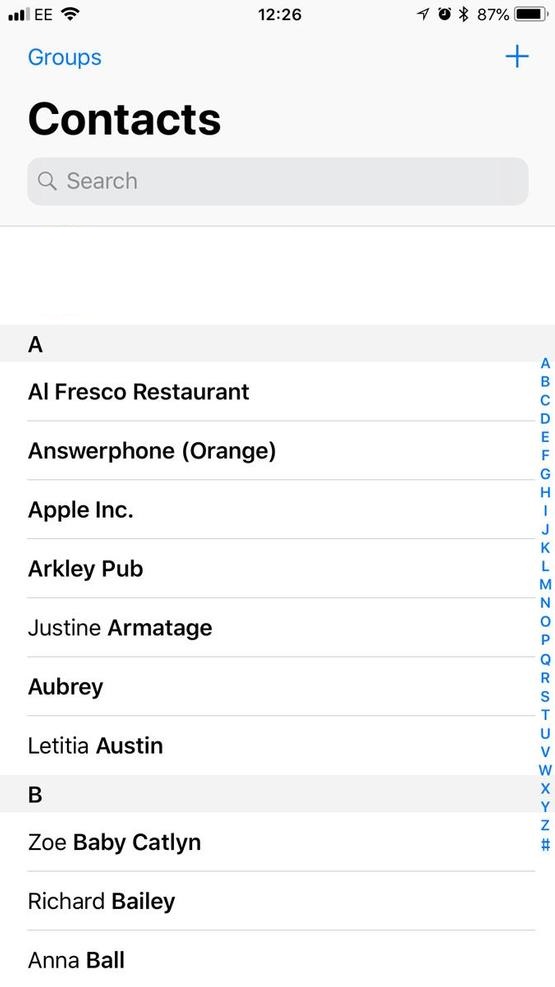
This way all your contacts can appear in all your iOS devices using the same iCloud ID.
3. Export contacts using iTunes
Follow these steps in order to transfer contacts from iPhone using iTunes to another iPhone:
Step-1: Plug in your older iPhone into your PC/Mac and open iTunes.
Step-2: Choose your iPhone from the menu bar, click Info in the left-side bar and make sure Sync Contacts is enabled.
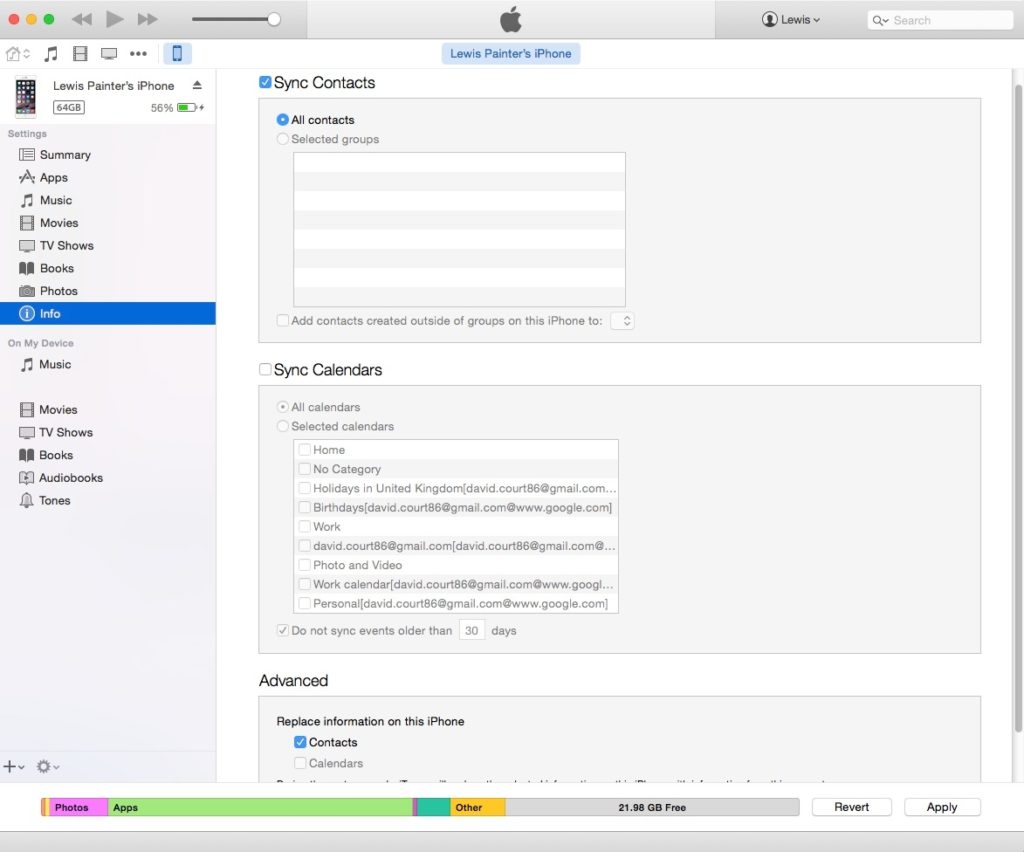
![]()
Step-3: Now click on Sync to sync your iPhone and all its contacts to your PC/Mac.
Step-4: When the syncing is complete, unplug your older iPhone and plug in your newer iPhone.
Step-5: Once again choose your iPhone from the menu bar, click Info in the left-side bar and make sure Sync Contacts is enabled.
Step-6: Now scroll down to the Advanced menu, and make sure Contacts is selected under the “Replace information on this iPhone” submenu.
Step-7: Finally, click on Sync to apply the settings and transfer contacts to your new iPhone.
All your contacts from your older iPhone will now move to your newer iPhone.
4. Export contacts using a third-party software
In this method, we’ll seek help from a pretty great third-party software known as EaseUS MobiMover. It is completely free and very easy to use. There are other options available too, like AnyTrans but most of them cost money. So, we’ll just use EaseUS MobiMover here. Follow these steps in order to export contacts from iPhone to some other iPhone using EaseUS MobiMover:
Step-1: Download and install EaseUS MobiMover: For Windows and For Mac.
Step-2: Connect your iPhone to your computer.LaunchEaseUS MobiMover. If your iPhone prompts asking you whether to trust this computer, tap on Trust to continue.
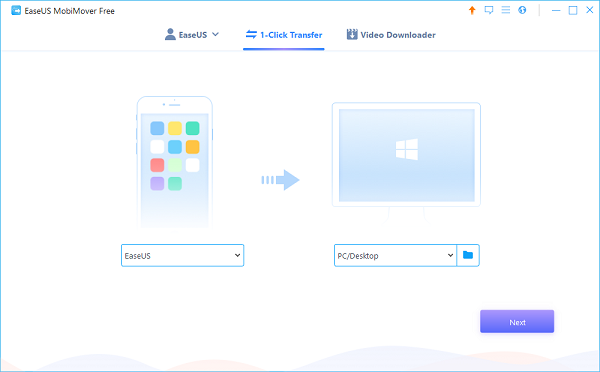
Step-3: Click on your device name next to the 1-Click Transfer option and click on Contact.
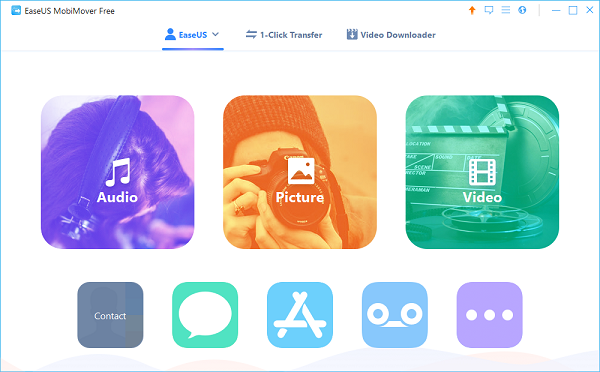
Step-4: Now choose the contacts you want to import from iPhone to the computer and click the Transfer to Computer icon.
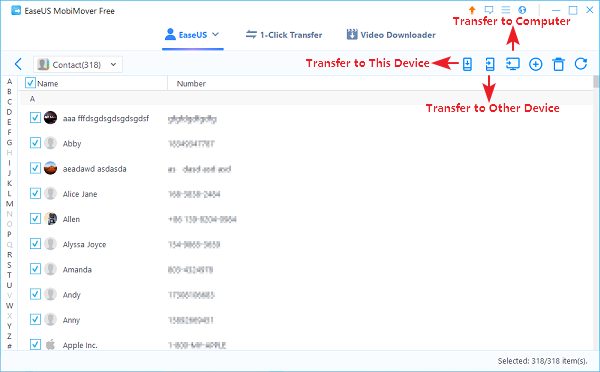
Step-5: A new window will appear asking you to select the storage path. Choose the folder where you want to store the contacts.
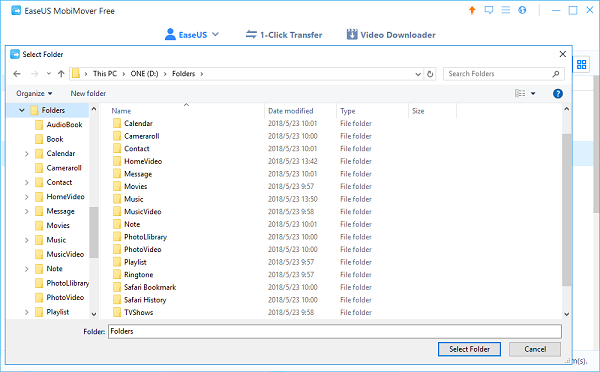
Step-6: Now go to the folder where you exported the contacts. The contacts will be saved as an HTML file on your computer. You can view their details with a browser or transfer contacts from computer to another iPhone.
The best part about using this method is that you’ll have a backup of all your contacts in the case when you accidentally lose them.
Conclusion
The process to transfer contacts from iPhone to a different iPhone is very easy now. Isn’t it? These were the Top 4 Methods to Transfer Contacts from iPhone. For any queries, doubts, or suggestions, feel free to visit the Comments section. Hope I helped you.


![How to Run Windows on Mac [4 Free Methods] – 2024 Guide How to Run Windows on Mac [4 Free Methods] – 2024 Guide](https://www.digitalcare.top/wp-content/uploads/2018/12/as-211x150.jpg)