In today’s digital age dealing with Excel sheets can be a bit of a headache, especially when you’ve got important stuff like finances, contracts, or project plans already on your plate. The old-school way of printing, signing, and scanning is no longer used and it’s timetaking as well.
But there is a solution to it and this blog is all about making life easier and will guide you on how to insert signature in Excel. We’ll discuss three ways to enhance your Excel game with e-signatures and cover everything from basic personal touches to super secure and effective solutions. So, if you’re tired of the print-sign-scan dance, read this blog!
1. Sign Using a Signature Line

Source: slm-info.org
So to add your electronic signature to an Excel spreadsheet the easiest way is to use a signature line as it’s just like putting your stamp of approval in the document.
Here’s a guide:
- Go to the “Insert” Tab:
- Open your Excel spreadsheet and find the “Insert” tab at the top. It’s like the toolbox for adding things to your sheet.
- Then Find the “Signature Line” Feature:
- Inside the “Insert” tab, look for the “Text” group. That’s where you’ll spot the “Signature Line” feature. Click on it and a window named “Signature Setup” will come.
- Personalize Your Signature Line:
- In the “Signature Setup” window make it uniquely yours and type your name, you can use your job title or department and definitely add your email for that professional touch. If you require, include some quick instructions for the person signing.
- Insert and then you can Customize:
- After pressing the “OK,” button your signature line lands where you want it in the spreadsheet and you’ll see a spot to sign and type or draw your signature. If you want to make it fancy then Excel lets you change the font style, size, and color to match your spreadsheet style.
2. Using An Invisible Signature
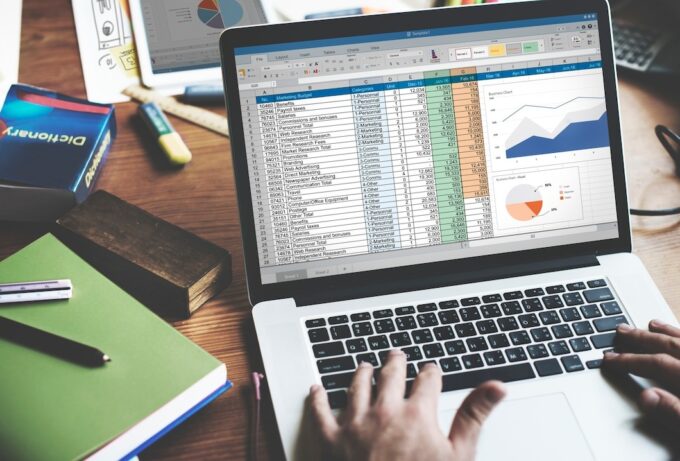
Source: freepik.com
If you don’t feel like adding the signature directly to your file then go for invisible signatures. Invisible signatures are like fancy locks for your Excel file and they confirm who’s signing and are just like your bodyguards.
- Open the Excel document and go to the “Protect Workbook”
- Then move to “Review,” tap “Protect Workbook,” then tap “Add a Digital “
- Give it your Personal Touch:
- Follow the steps, pick a certificate (your digital ID), and throw in why you’re signing – just to keep things official.
- Why the invisible thing?
- Invisible signatures are like secret agents, silently guarding your file. No sneaky changes allowed – it’s like having a digital watchdog.
- You are done
- Save your file. Your Excel doc now needs your digital nod for any changes.
3. Free E-Signing Services (The Easy Online Option)

Source: freepik.com
Need to get a document signed quickly without all the printing and scanning hassle? Free e-signing services are here to save the day! These online platforms make it a breeze to electronically sign your Excel files, perfect for simple signing needs.
Here’s how it works:
- Find Your Perfect Platform: There are many free e-signing services available. Explore a few options to find one with a user-friendly interface that suits you.
- Create a Free Account: Signing up is usually quick and easy. Just provide your basic information and you’re ready to go!
- Upload Your Excel File: Drag and drop your Excel document onto the platform, or use their upload feature.
- Mark Your Spot: Now comes the fun part! Use your mouse or trackpad to drag and drop signature fields wherever you need them on the document.
- Who’s Next? If you need others to sign as well, specify their email addresses in the designated spots.
- Send it On! Once everything is set, hit “Send for Signing.” The designated signers will receive an email with clear instructions on how to add their electronic signatures.
Here’s the Beauty of Free E-Signing Services:
- Simple and Convenient: No need for printers, scanners, or fax machines. Sign and get documents signed from anywhere, anytime.
- Fast and Efficient: Skip the back-and-forth of traditional signing methods. Get things done quickly and easily.
- Easy to Track: Most free services offer basic tracking features, allowing you to see if and when someone has signed the document.
How To Select The Best Signature Method?
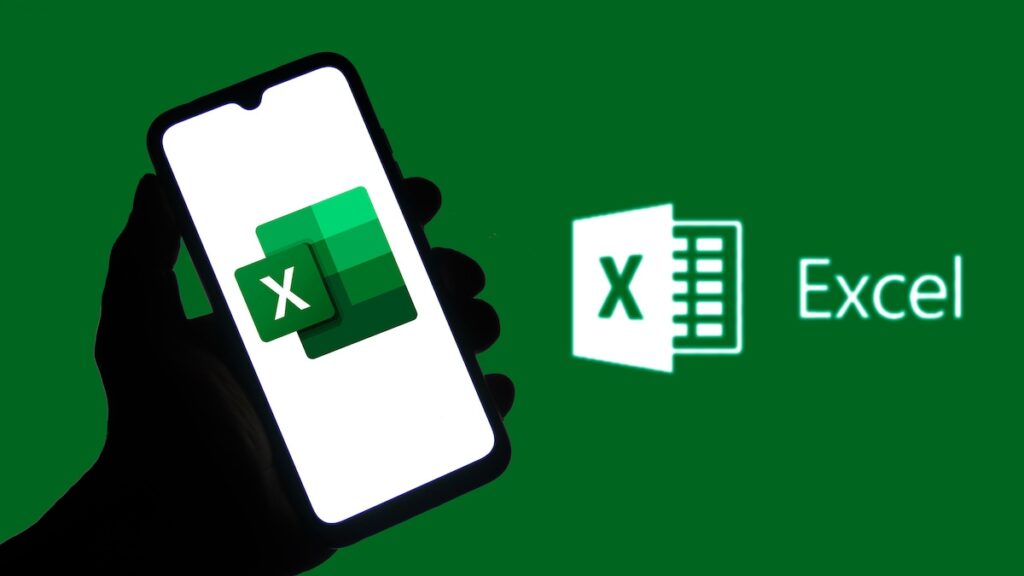
Source: kleinerlawgroup.com
Choosing the right electronic signature method for your Excel file depends on what you need so if done get it you can check this guide:
- Simple and Familiar: If you just need one signature and basic security then go for a signature line.
- Enhanced Security: If you want enhanced security and secure files you can use an invisible digital signature as your go-to, especially for sensitive data.
- Confusing Workflows and Signatures: If your deal involves a bunch of signatures and a bit more complexity you can use a third-party e-signature service it helps manage who signs when keeping track of everything, and it’s best to add extra security.
Conclusion
Today especially it’s important to keep your Excel files secure. In 2023 alone, the average worldwide cost of a data breach was 4.45 million U.S. dollars and it’s predicted to hike.
Electronic signatures are a handy and safe way to build trust and make your workflows smoother. This guide covered three main ways to add electronic signatures in Excel, each plus adding to different security and collaboration needs.
Whether you’re into the familiar vibe of a signature line, the extra security of an invisible digital signature, or the fancy features of a third-party e-signature service, you’re now prepared to pick what suits you best.
Just remember, your choice should find that sweet spot between convenience, security, and how much teamwork your Excel files need. With electronic signatures, you can confidently handle approvals, check document integrity, and keep your spreadsheets safe and reliable.



