Are you worried about the photos you accidentally deleted from your iPhone? Don’t worry! You can easily recover your deleted screenshots with a few simple steps.
In this article, you will learn the tricks to quickly and efficiently recover any screenshots you have accidentally deleted from your iPhone.
Reasons for Deletion
Although it can be frustrating, there are several reasons why you may have deleted screenshots from your Apple iPhone. A common cause is accidental deletion caused by pressing the wrong buttons or swiping too far. Other times, a bug within an app can delete the saved data of photos or other files including screenshots. Additionally, if you have automatic backups enabled and haven’t recently backed up your device, performing the restore will erase any deleted screenshots from your phone’s storage.
No matter what caused you to delete screenshots from your Apple iPhone, the good news is that there are solutions available to help you recover them, such as using Stellar Data Recovery for iPhone. In this guide, we’ll show you how to recover these important images using two different methods: recovering from an iCloud backup and recovering with a third-party iPhone recovery tool.
How to Recover Deleted Screenshots on iPhone
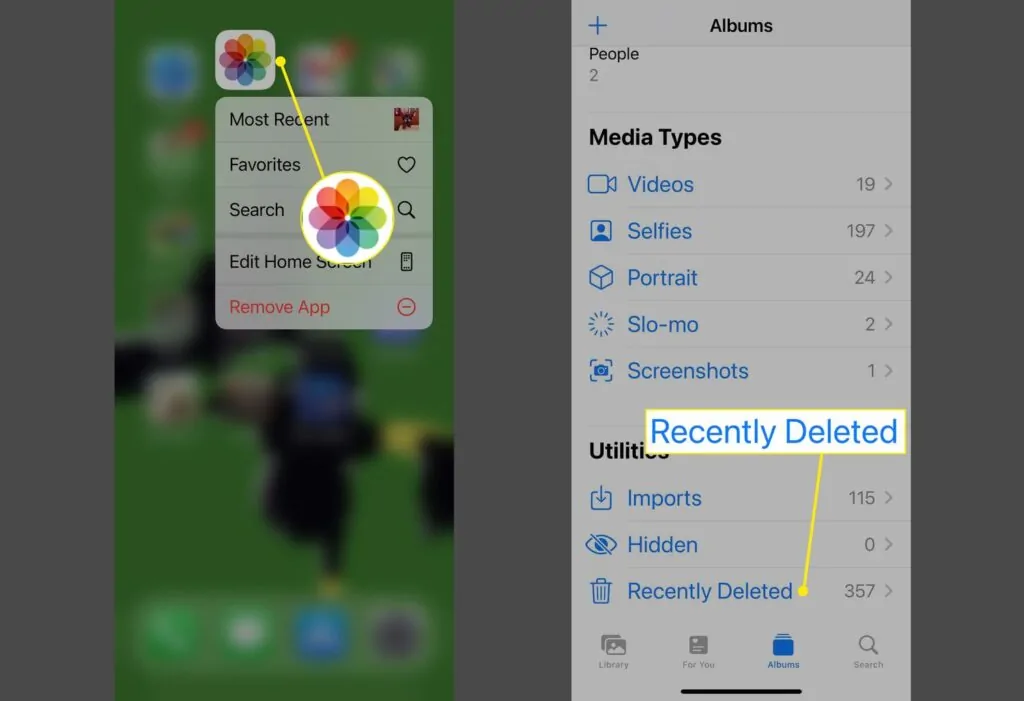
Source: trustedreviews.com
Accidentally deleting important screenshots on your iPhone can be a stressful experience, but there are actually a few different methods you can use to recover your screenshots. Depending on the severity of the deletion and how long ago the deletion occurred, these methods may or may not be successful in retrieving the screenshots. Here are some of the steps you should take if you want to recover deleted screenshots from your iPhone.
- Check Recently Deleted Folder: The first step is to check for your deleted images in the recently deleted folder. This folder can be found by opening up the Photos app and tapping on “Albums” at the bottom of the screen. If your screenshot is listed in this folder, it means that it was only recently deleted and you can still recover it without any additional effort. Simply open up the image, tap on “Recover” and wait for iTunes to sync to your device.
- Use Third-Party Software: If your screenshot is not in the recently deleted folder, then you will need to look into using third-party software to help with recovery. These software programs work by scanning through existing files on your phone’s internal storage drive as well as any external backups that you have made with iTunes or iCloud in order to locate lost data such as images and videos that were previously stored on your iPhone but have been deleted since then. The retrieval process usually takes just a few minutes and is easy enough for even novice users to understand how it works right away.
Ways to Recover Deleted Screenshots from iCloud

Source: pinterest.com
iCloud is a great option if you’re trying to recover deleted screenshots from your iPhone. All iPhones come with an iCloud service that allows you to store data that you no longer need on local storage. This means that if you accidentally delete screenshots, for example, these images can be retrieved from the cloud backup.
Here’s what to do:
- Log into iCloud on your browser or in the app and search for “screenshots.”
- Select “Photos” and open the new window.
- Click on the “Recently Deleted” album and select the screenshots that you want to recover by ticking them in the checkbox located at their upper right corner.
- At the top right corner of the Photos app window, hit the “Recover” button to retrieve your deleted screenshots back to Photos again so that they will be restored permanently in Photos Albums as well as iCloud Photo Library once you’ve clicked “Done” at top right of application after recovery process is complete.
Ways to Recover Deleted Screenshots from iTunes Backup

Source: pinterest.com
The ability to recover deleted screenshots on your iPhone depends on how much time has passed since you took the screenshot and the method you use to do the recovery. If you’ve backed up your device using iTunes, then it’s possible to recover deleted screenshots from within the backup. To do this, follow these steps:
- Connect your device to iTunes on a computer and open it up.
- Select ‘Restore Backup’ from the device Summary page in iTunes.
- Choose an iOS backup file that was created before you accidentally deleted the screenshots, then click ‘Restore’.
- After restoring the backup file, open the ‘Photos’ app on your iPhone and check if deleted images have been recovered.
- To confirm if they were successfully recovered, go to Albums tab inside Photos and check if they are available in Screenshots album or Recently Deleted folder (for recently deleted photos).
- If yes, then congratulations! You have successfully recovered your screenshots!
Tips for Avoiding Deletion of Screenshots
Although it’s possible to recover deleted screenshots, it’s always better to avoid being in the situation in the first place. There are a few tips that you can follow to help ensure that your screenshots stay safely stored on your phone.
First, if you’re going to keep screenshots long-term, transfer them to your computer or any other storage device as soon as possible. Doing this ensures that you have a backup of any important screenshots and gives you more control over how and where you store them.
Second, turn on iCloud photo synchronization for your iPhone by going into Settings > Photos > iCloud Photo Library. This will allow iCloud to automatically save and upload all new photographs, including any taken with the screenshot feature.
Third, take advantage of the different photo albums available for the organization of your photos and videos via the Photos app. By creating different folders for different types of screenshot images, not only will it be easier for you to find them later but also make sure that they don’t get accidentally deleted due to clutter or an overflow in storage space on your phone.
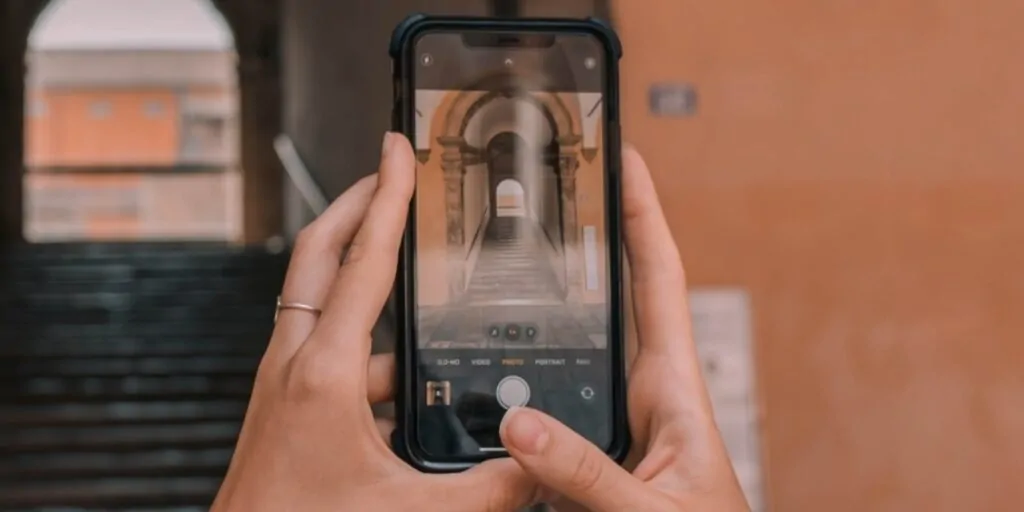
Source: maketecheasier.com
Conclusion
In conclusion, recovering deleted screenshots from an iPhone can be difficult. However, by using the solutions outlined in this guide, you should be able to recover your deleted screenshots if they are not permanently deleted.



