Windows 11, the latest operating system from Microsoft, brings with it several improvements over its predecessor, Windows 10. However, even with these advanced features, it’s still possible to accidentally delete important files. Losing valuable data can be devastating, particularly when you don’t have a backup. Fortunately, there are various methods to retrieve your lost files on Windows 11, and in this article, we will provide you with a step-by-step guide on how to do just that. Whether you accidentally deleted a file or lost it due to a system crash, we’ve got you covered. So, let’s dive into the world of data recovery and learn how to recover deleted files on Windows 11.
Causes of Data Loss on Windows 11
Several factors can lead to data loss in Windows 11. Here are some of the common reasons:
- Hardware failures: Issues like hard disk failure, power surges, and other hardware-related problems can result in data loss.
- Software failures: Operating system crashes, application errors, and viruses/malware can corrupt or delete data.
- Human errors: Accidental deletion of important files, formatting the wrong drive, or improper use of disk partitioning tools can cause data loss.
- Natural disasters: Events like floods, fires, earthquakes, and other natural disasters can damage computer hardware, leading to data loss.
- Theft or physical damage: Theft of the computer or physical damage to the hard disk can result in the loss of data.
- Upgrading to Windows 11: During the upgrade process to Windows 11, there is a chance that data could be lost.
Searching for Files and Folders on Windows 11
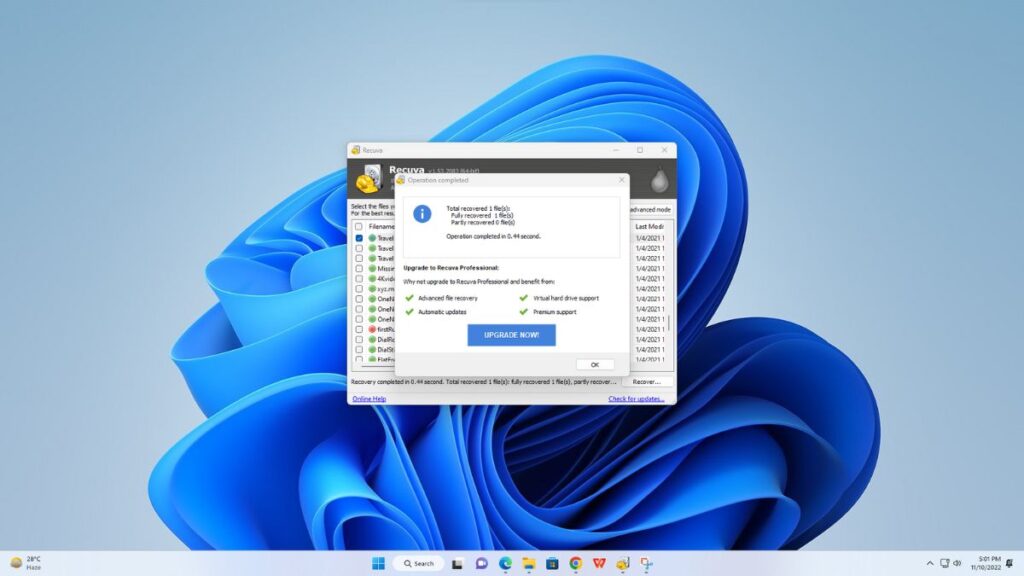
Source: thecoderworld.com
- Use Search To search for files and folders on Windows 11 using the built-in search feature, follow these steps:
- Click on the Start button or press the Windows key on your keyboard to open the Start menu.
- In the search bar located at the top of the Start menu, start typing the name or part of the name of the file or folder you want to search for. As you type, Windows will display search results in real-time.
- Review the search results displayed in the Start menu as you type. Windows will show you matching files, folders, applications, and other search categories.
- If you can’t find the desired file or folder in the search results displayed in the Start menu, click on the “See all results” link at the bottom of the search pane. This will open the full search results window with more comprehensive search options.
- In the full search results window, review and scroll through the search results to find the file or folder you are looking for. The search results will display the name, location, and other details about each item.
- If you still can’t find the file or folder you’re looking for, use additional search filters to narrow down the results. These filters include options like “Filters,” “Recent,” and “Other places” to refine your search further.
- Once you locate the desired file or folder in the search results, click on it to open or access it directly from the search results window.
The search feature in Windows 11 is powerful and can help you quickly find files, folders, applications, and other items on your computer. By using the search bar in the Start menu, you can save time and easily locate the files and folders you need.
Recover Deleted Files in Windows 11
Losing important files can be a nightmare, but with the right tools and methods, it is possible to recover deleted files on Windows 11. By following the steps outlined in this article, you can increase your chances of successfully restoring your deleted files and minimizing the impact of data loss. Let’s dive in and learn how to recover deleted files on Windows 11!
Method 1: Recover Deleted Files from the Recycle Bin in Windows 11
- Open the Recycle Bin: Double-click the Recycle Bin icon on your desktop or search for “Recycle Bin” in the Start menu.
- Find the Deleted File: Once you’re in the Recycle Bin, locate the file or folder you want to recover. You can use the search bar or scroll through the list.
- Restore the File: Right-click on the file or folder and select “Restore” from the context menu. The file will be restored to its original location.
Method 2: Use Undo Delete
- Open the folder where the file was originally located.
- Click on “Edit” in the folder window.
- Select “Undo Delete” from the menu or press “Ctrl + Z” on your keyboard.
- Check if the file is recovered and accessible.
Method 3: Restore Files Using the File History Feature
- Connect your backup drive to your computer.
- Go to Settings > Update & Security > Backup.
- Click on “More options” and select “Restore files from a current backup.”
- Choose the files or folders to restore and click “Restore.”
Method 4: Recover without Third-Party Software using Command Prompt
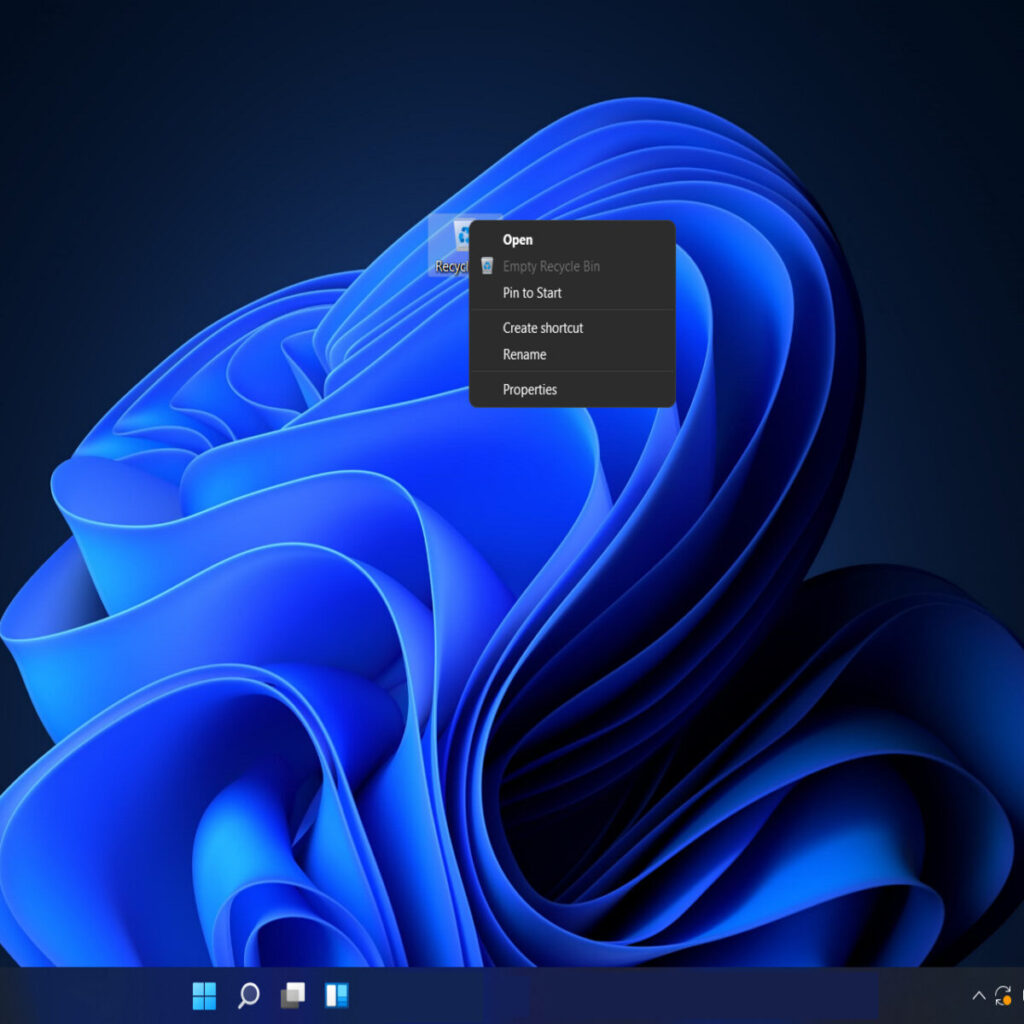
Source: windowsreport.com
- Restart your computer and boot into Advanced Startup Options.
- Select “Safe Mode with Command Prompt.”
- In the Command Prompt window, type “net user” to display the user accounts.
- Type “net user [username] *” to reset the password for a specific account.
- Enter and confirm a new password for the account.
- Restart your computer and log in with the new password.
Method 5: Restore from Your Previous Backup
- Boot into the Windows Recovery Environment.
- Select “Troubleshoot” > “Advanced options” > “System Image Recovery.”
- Choose the backup containing the user account with the password you want to reset.
- Follow the on-screen instructions to restore the backup.
Method 6: Use DiskInternals Partition Recovery Software
- Download and install DiskInternals Partition Recovery software.
- Launch the software and select the drive to recover data from.
- Click “Scan” to search for recoverable files.
- Select the files or folders to recover and click “Recover.”
Method 7: Use Microsoft’s Windows File Recovery Tool
- Download and install the Windows File Recovery Tool.
- Open Command Prompt as an administrator.
- In the Command Prompt, enter the recovery command with the drive letter and destination path.
- Press Enter to start the recovery process.
Method 8: Retrieve Lost Data from a Cloud Backup Using OneDrive

Source: acronis.com
- Open the OneDrive website and sign in with your Microsoft account.
- Navigate to the folder where the lost file was located.
- Check the Recycle Bin folder or use the search bar to find the file.
- If the file is not found, choose the “Restore your OneDrive” option and follow the prompts to restore an earlier backup.
Method 9: Undo Deletion in Windows 11
- Press Ctrl + Z to undo the last action, such as deleting a file.
- If needed, open the Recycle Bin, locate the file, and right-click to select “Restore.”
Remember to avoid writing new data to the drive where the deleted files were located to increase the chances of successful recovery.
In conclusion, recovering deleted files and folders in Windows 11 is possible through various methods. The first approach involves checking the Recycle Bin and restoring files from there. If that doesn’t work, you can utilize the “Undo Delete” feature or restore files using the File History option if you had previously enabled it. Additionally, Command Prompt can be used to recover files and reset passwords if you have administrator access. If you have a backup, restoring from a previous backup is another viable option.
Data recovery software like DiskInternals Partition Recovery or Microsoft’s Windows File Recovery Tool can also be employed to retrieve lost files. OneDrive provides a cloud-based solution for recovering lost data if you had previously backed up your files. Lastly, you can utilize the “Undo Deletion” feature in Windows 11 using the Ctrl + Z shortcut or by restoring files from the Recycle Bin. Remember to exercise caution during the recovery process and avoid writing new data to the affected drive until the recovery is complete. By following these methods, you can increase the chances of successfully recovering your deleted files and folders in Windows 11.



