Error: 404 – Page Not Found. We’ve all seen these dreaded words flash across our screens, blocking our access to whatever site we’re looking for. It can be frustrating at best. At worst, it can even serve to deter you from continuing the engagement and buying process, causing you to leave empty-handed due to the error in the site’s code. But what if it’s your site that’s having an issue?
What Causes 404 Errors?
A user seeing an error message even after refreshing a webpage or checking the link address might assume that the site is down. Others may assume that the page is ill-maintained or under construction. Obviously, these are assumptions you must remedy right away to maintain traffic, conversions, and reputation.
Fortunately, if one of your website pages displays an “Error: 404” message, that doesn’t necessarily mean that there’s a critical fundamental error in your site’s code. More likely, it’s one of these causes:
- Moving the page
- Moving the page directory
- Moving your whole website
- Not adding 303 web directs
When a 404 message is caused by one of these issues, there are plenty of ways you can go about addressing the root of the problem. Here are four easy steps to take when your website is displaying an Error: 404 message.
1. Check if You’ve Moved a Page
When you move pages around on your website, there are many things that can go wrong. One of the most common issues—and a dead giveaway for this type of 404 message—is when a page is added to the wrong folder. Check the page location by comparing the pathway you’re trying to visit to what is displayed in your content management system or file transfer protocol (FTP).
If you find that your page is in the wrong file location, try moving it to the proper place and refreshing your browser. Often, this quick fix works to solve moved page 404 issues. If this doesn’t result in a solution, you may need to contact the host for your website to look into the issue further.
2. Check if the Page Directory Has Been Moved
When pages are contained within a folder, and the folder is moved, this can result in an Error: 404 message. If this is the case, you simply need to move the container folder, also known as the page directory.
Any time you move a page directory, the URL for each page contained within it will change automatically. If the move was intentional, that just means you’ll need to go through your site and update the links for each page affected. Be sure that each of the folder names matches up with your CMS or FTP service listing. Any mismatched URLs will continue to result in an error message.
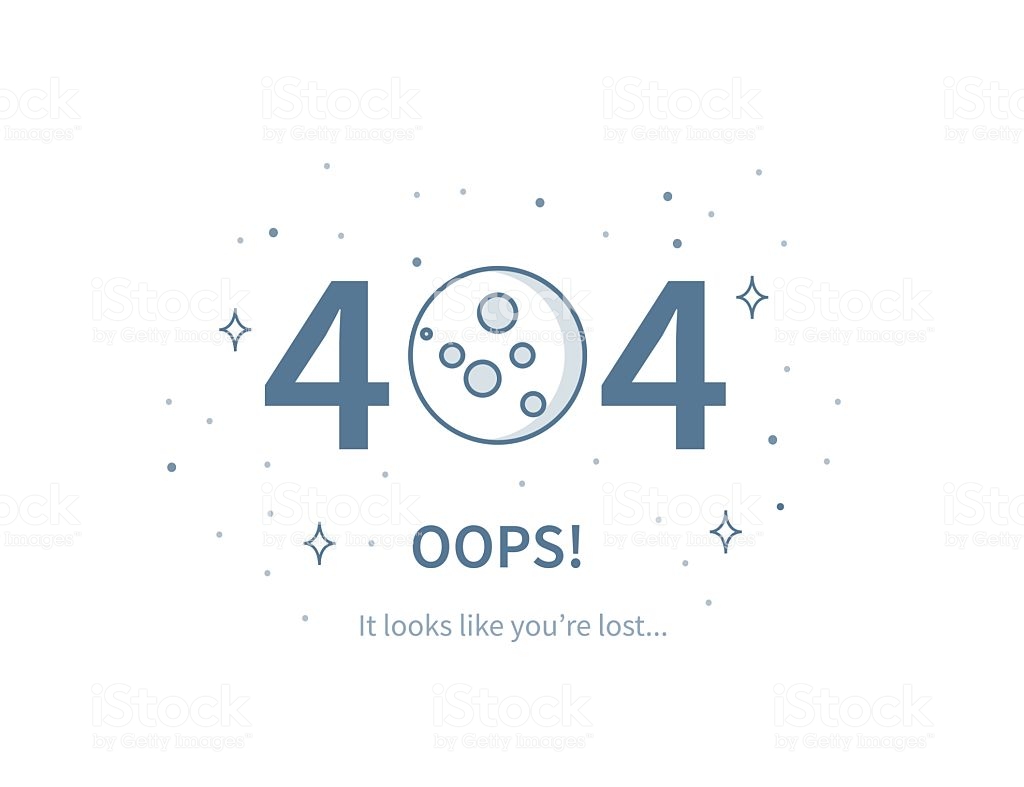
Img source: nearluk.com
3. Verify if the Whole Site Has Been Moved
If you moved or “rehosted” your entire site, your pages could be displaying an Error: 404. Usually, your website hosts will work hard to keep everything working smoothly during a site move, but problems can still arise during the initial adjustment period.
If this is the cause of your problem, you may only have to wait a short period until the issue resolves itself. After the average site move, you shouldn’t have to wait for longer than a few minutes after the move for these problems to sort themselves out. If this is not the case, address option 3 below.
4. Add Proper 301 Redirects
Luckily, the last self-diagnosable cause of a 404 problem is also a very quick fix. If you recently had to move pages, directories, or your whole site and failed to put effective 301 redirects into place, you may have found the source of your Error: 404 issue.
When you move page and site elements around and change their corresponding URLs, a 301 redirect lets the website visitor know that the page they are looking for has been permanently moved to a different address. If you have not put these valuable tools to use in your site, you’re subject to experiencing more issues than just 404 pages. You also risk missing out on ranking updates for Google and other search engines and losing critical user traffic in the process.
Alternatively, if your page move is only temporary, you can set up a 302 redirect. These redirects do not carry over any values that will help in search engine optimization (SEO). For this reason, it can be a great idea to use a 302 redirect if you know that your page move will be short-lived. However, any time you need to make a more lasting move, setting up 301 redirects is the best option.
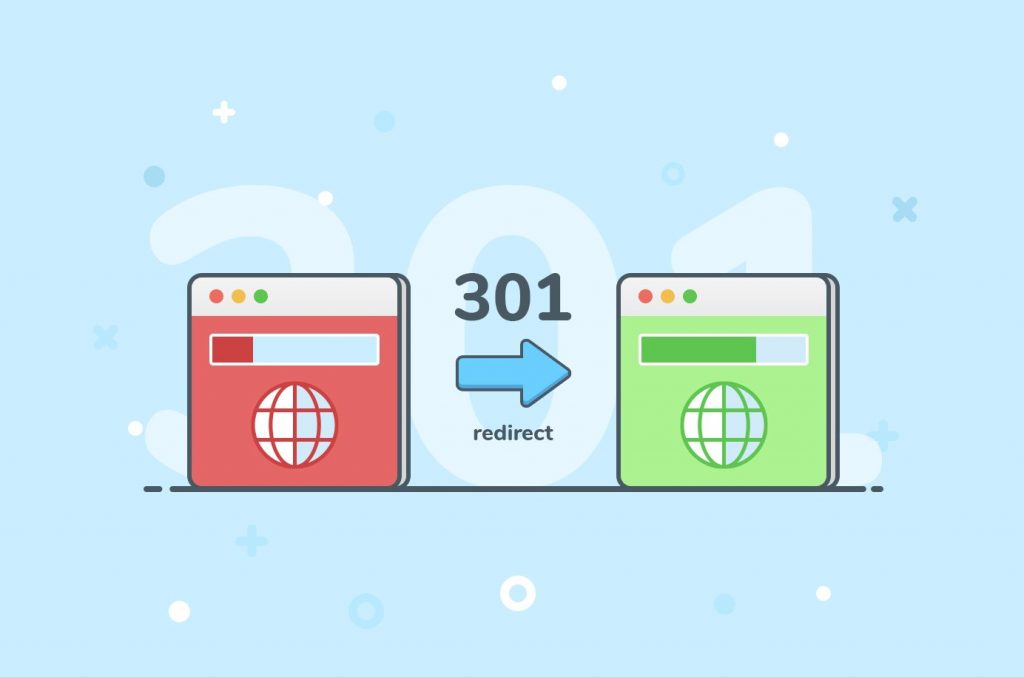
Img source: motopress.com
Can’t All This Redirecting Cause Issues?
Of course, some issues can come with 301 redirects, affecting your SEO efforts. According to Zero Gravity Marketing, redirects can be useful under the right circumstances but can “easily cause a frustrating user experience and an adverse SEO situation.” Simply put, it’s best practice to get rid of any existing 301 status codes as soon as you’re done with them. This can ensure that Google has a full understanding of your sitemap as it crawls and indexes your page.
301 redirect pages, as critical as they are in the short time after a page or site move, create a significant roadblock in the indexing process. Unless you remember to purge your 301 redirects when they are no longer needed, Google will continue visiting your old pages rather than the updated URLs. Over time, the practice will needlessly eat away at your Google crawl budget.
Having Further Issues With Your Website?
Error messages can be annoying to experience, both as a user and as a page owner. While they can be a little tricky to solve at times, Error: 404 messages are just a drop in the bucket when you consider the issues you’ve avoided by investing in quality web development. That’s why, any time you encounter issues that prove a little more difficult to fix, your first move should be to contact your website host.
In most cases, the administrator will be an invaluable resource. They will be able to quickly isolate the cause of the issue, determine how long your site may be down while they work to fix it, and come up with vital solutions for larger problems. Together, you can make the once complex task of web development and site migration as smooth and seamless as possible.



