In today’s fast-paced online landscape, staying organized and efficient is essential, and Session Box for Chrome offers a solution to help you achieve just that. In the digital era, where multitasking on the web has become a norm, tools like Session Box for Chrome have emerged as a boon for professionals and casual users alike.
Session Box is a powerful Chrome extension that allows users to manage multiple browser sessions simultaneously. This guide provides a comprehensive overview of how to use Session Box to maximize your productivity and streamline your web browsing experience.
Understanding Session Box
Before diving into the functionalities, it’s essential to understand what Session Box is and how it can be beneficial. Session Box is an extension for Google Chrome that enables users to create and manage multiple independent browsing sessions within the same browser window. It’s particularly useful for users who need to access multiple accounts on the same website simultaneously or those who wish to keep their personal and professional browsing separate.
Installation
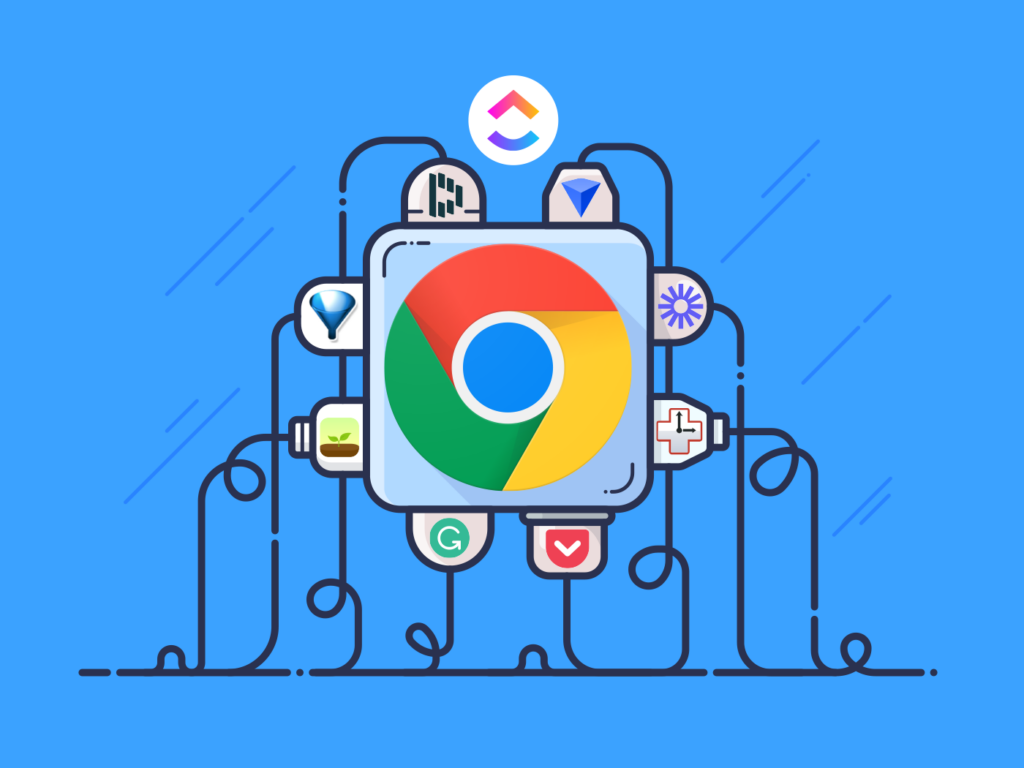
Source: clickup.com
- Open Chrome Browser: Start by opening Google Chrome on your computer.
- Visit Chrome Web Store: Navigate to the Chrome Web Store and search for “Session Box”.
- Add to Chrome: Find the Session Box extension in the search results and click on “Add to Chrome” to install it.
- Confirm Installation: A pop-up will appear asking for confirmation. Click “Add extension” to proceed.
Setting Up Your First Session
- Launch Session Box: Once installed, you’ll notice the Session Box icon in the top-right corner of your browser. Click on it to open.
- Create New Session: Click on “New session”. This will open a new tab where you can start a fresh browsing session.
- Customize Session: You can customize the session by naming it and choosing a color for easy identification.
- Start Browsing: Use this new tab to log into websites as you would normally. This session will be independent of others.
Managing Multiple Sessions
- Creating Additional Sessions: Repeat the process to create more sessions. Each session functions independently.
- Switching Between Sessions: Click on the Session Box icon to switch between active sessions.
- Organizing Sessions: For better organization, rename sessions or assign different colors.
Advanced Features
- Session Synchronization: Session Box allows you to synchronize sessions across devices. This requires creating a Session Box account and logging in.
- Privacy Settings: Adjust privacy settings for each session to control cookie behavior and tracking.
- Session Sharing: Share sessions with team members or friends for collaborative browsing or troubleshooting.
Tips for Efficient Use

Source: unite.ai
- Separate Work and Personal Browsing: Use different sessions for work-related and personal activities to keep things organized.
- Multiple Accounts Management: If you manage multiple social media accounts or email addresses, use separate sessions for each.
- Avoid Conflicts: Using different sessions for different activities can help avoid cookie and login conflicts on websites.
- Use Shortcuts: Familiarize yourself with Session Box shortcuts for quicker session management.
Troubleshooting Common Issues
- Session Not Saving: Ensure you are logged into your Session Box account for sessions to be saved.
- Extension Not Working: Check for any updates in the Chrome Web Store and ensure Chrome is up to date.
- Performance Issues: Having too many sessions open simultaneously can slow down your browser. Close unused sessions to improve performance.



