Is your iPhone not turning on? Well, that’s really depressing, Follow this tutorial guide to know how to fix iPhone won’t turn on issue simple and easily
iPhone won’t turn on (or) off and only battery charging icon is displayed once plugged in. This is one of the common issues which may occur due to software or hardware problems and this could be happening because of a defective adapter or charging cable, discharged battery, software failure, etc. You must send it for service if the iPhone is dead and not getting started at all.

Why iPhone won’t turn on?
The battery is running out completely is not the major problem but the underlying cause of the issue is within the software or in the hardware components. In older iPhone devices, power problems are usually attributed to hardware damage but for new iPhone that won’t turn on is could be that either the battery is dead or the screen is stuck on the black screen. If the battery is dead, all you have to do is let your iPhone charge for sometimes to accumulate enough power to start but if it is stuck on the black screen, you should try some means to get it back to its normal state. This is when you need some solutions to fix this problem.
The different ways to fix the iPhone that won’t turn on:
-
Charge your device
Yes, this sounds obvious, but this could save your device. Make sure your battery is charged enough to run the phone so go ahead and take your device and connect it to the charger. Let it charge for at least 15-30 minutes and it can turn on automatically. If not, simply press and hold the Power button to turn it on.
Also, try charging your device with a different cable and from another charger. Or, try charging someone else’s iPhone with your charger and cable to determine if the problem is with the charger, the USB cable or the phone itself.

-
Restart your device
Press and hold the sleep/activation button on the top of the headset until the red slider appears on the screen, then slide it to turn it off and then do the same to turn the phone turn on.
Try the following ways if the iPhone is frozen and cannot be restarted normally:
- Press and hold the sleep/activation button and the start button simultaneously for at least 10 seconds
- If the red slider appears, continue pressing the two buttons until the Apple logo appears.
-
Hard reset your device
If your device won’t turn on, due to any software related problems, it may be useful to perform a full hard reset. Hard reset will not delete the phone data but it will erase RAM and terminates unwanted processes automatically.
For iPhone 8, 8 Plus or an iPhone X
- Quickly press and release the Volume up button and then press and release the Volume down button.
- Then, press and hold the power button (iPhone 8 or 8 Plus) or the side button (iPhone X). Press and hold it until the Apple logo appears on the screen.
If you have an iPhone 7 or 7 Plus
Continue and press the power button and the volume down button simultaneously and hold it for at least 20 seconds until the Apple logo appears on the screen.
If you are using iPhone 6S or older
Hold and press the power button together with the start button at the same time. Press and hold it for at least 20 seconds until the Apple logo appears on the screen.
-
Restore with iTunes
Doing a hard reset will turn on the device, but you cannot pass the boot screen and if a blue or red screen appears, then you must install iOS on the device using iTunes. To start, you need the latest version of iTunes.
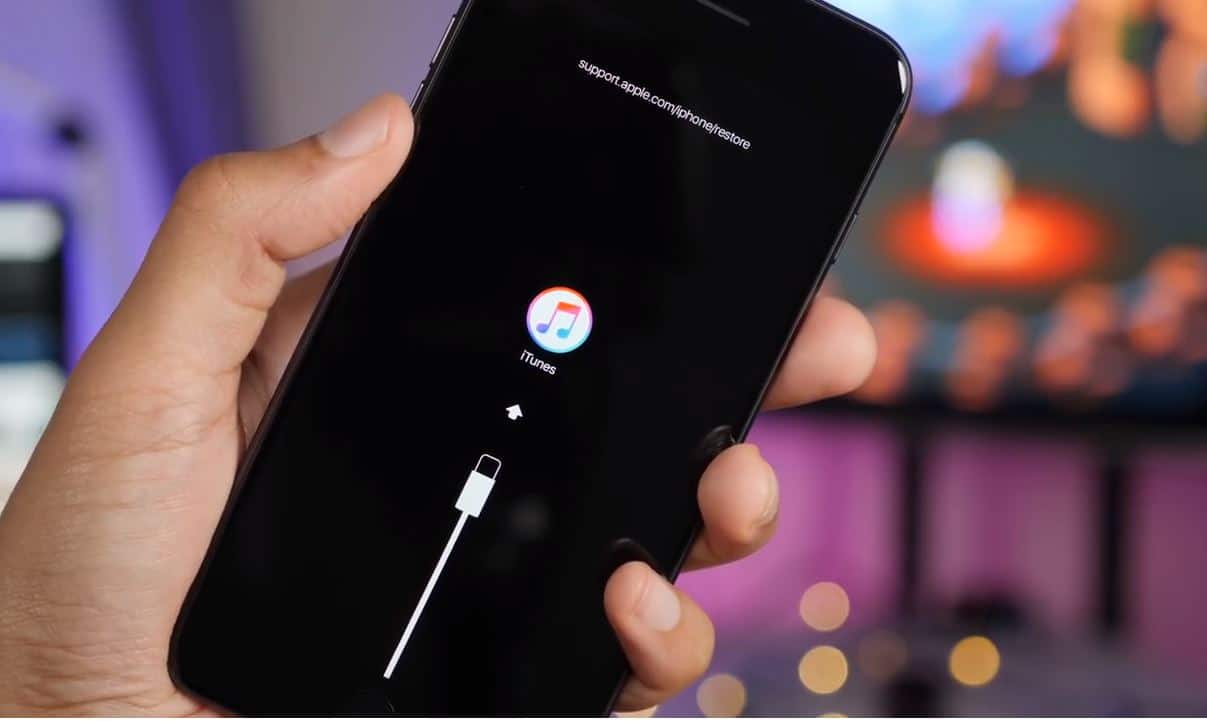
Step 01: Connect your iPhone to your PC
Step 02: Press and release the volume up and down button one after another in rapid succession.
If you have iPhone 7 or 7 Plus:
Press the power button and turn down the volume together, until you get the iTunes recovery mode.
If you have an iPhone 6s or earlier, then
Press and hold the start and power buttons until you enter recovery mode.
Step 03: Now, press and hold the side button until the time recovery mode appears on the screen.
Step 04: To update your iPhone click on Update. You will not lose any personal data while updating iOS through iTunes. If you want the iPhone data to be deleted, select Restore.
An unknown error code 4005 occurred
During restoring, if you receive an error message “The iPhone could not be restored due to an unknown error (4005) occurred” then try the following solutions:
- Update to the latest version of iTunes available.
- Restart your computer.
- Restore your device using a different USB cable or another computer.
- Force your device to restart.
- Make sure your iPhone is fully charged
- There should be at least 1 GB of available storage space on your device
- Try using an original Apple-certified USB cable to connect your iPhone to the computer
- Upgrade the computer to the latest operating system (OS)
Conclusion
I hope we have been able to help you solve the problem with your device. If your iPhone still won’t turn on after performing the above-mentioned solutions, then there could be something else that needs to be fixed as soon as possible. At this point in time, you may need to consider visiting the nearest Apple service center and having an authorized technician examine the device. There is a greater chance that your device has suffered some kind of physical or liquid damage, which requires service
Also read: 8 Best Browsers for Mac



