Imagine reaching for your iPhone to open your favorite app, only to find it has been unceremoniously deleted without your knowledge. This perplexing scenario is far from fiction. Despite having ample storage, a significant number of iPhone users have encountered a mysterious plight where their beloved apps vanish, leaving only a small cloud symbol as a clue.
This iPhone app uninstalling issue has sparked confusion and frustration among users. However, there’s an unexpected protagonist in this digital tale: an iOS feature designed to manage space efficiently, which may have been too zealous in its duties.
The easy solution for iPhone apps disappearing lies within the intricate settings of your device. By delving into the world of “Offload Unused Apps” found under the Settings > iTunes & App Store section, iPhone users can quickly regain control over their app libraries.
This quick fix for iPhone app removal involves a simple toggle, yet it can profoundly impact how you interact with your device. With a few taps, restore order to your digital enclave and ensure that your apps remain firmly in place, ready for action whenever you need them.
Key Takeaways
- Issues with iPhone Keeps Uninstalling Apps can often be traced to the “Offload Unused Apps” feature.
- Quickly address the iPhone app uninstalling issue by disabling a single setting.
- Rediscover easy solutions for iPhone apps disappearing by exploring your device’s settings.
- Implement these quick fixes for iPhone app removal to keep your apps accessible and ready to use.
- Understand how to manage your iPhone’s storage space to prevent future app offloads.
- Explore further insights and tips by consulting Apple Support for optimized storage solutions and app management.
Understanding the iPhone App Auto-Deletion Feature
With the introduction of iOS 11 came a nifty tool aimed at enhancing iPhone app management and device performance, especially tackling iPhone app stability challenges. Called “Offload Unused Apps,” this feature was Apple’s step toward iOS 11 storage optimization.
To fully comprehend its impact on the user experience, we should delve into its origins, visual cues, and data preservation methods.
Origins of “Offload Unused Apps”
The Offload Unused Apps feature originated as a smart solution for iOS users who struggle with limited storage space. Its primary function is to automatically remove apps that haven’t been used for an extended period, thereby freeing up essential space without compromising the iPhone’s functionality or user data.
How Offloaded Apps Appear on Your Screen
Apps that have been offloaded are not completely out of sight. They still make their presence known via greyed-out icons, subtly decorated with a cloud symbol. This visual indicator assures users that the app is still part of their universe, just not in a physical form, ready to be reinstalled with a few taps.
Preservation of App Data and Documents
The true brilliance of the Offload Unused Apps feature lies not just in space savings but in its commitment to data fidelity. Apps may be offloaded, but all related documents and data are retained.
This means that when space permits and the app is reinstalled, it springs back to life with all the user’s information and settings intact, ensuring a smooth user transition and optimum app performance.
However, not all users find the Offload Unused Apps feature helpful—it can lead to surprise and inconvenience when frequently used applications are offloaded due to a period of inactivity. To mitigate this, understanding the feature’s settings and how to manage them is crucial for a personalized iPhone experience.
| Feature | Benefit | User Control |
|---|---|---|
| Auto-Offload | Reduces need for manual deletion | Toggle on/off in Settings |
| Visible Offload Indicators | Quick awareness of app status | N/A – Visual cue |
| Preservation of Data | No data loss upon reinstallation | Automatic feature |
iPhone Keeps Uninstalling Apps? Fixed!
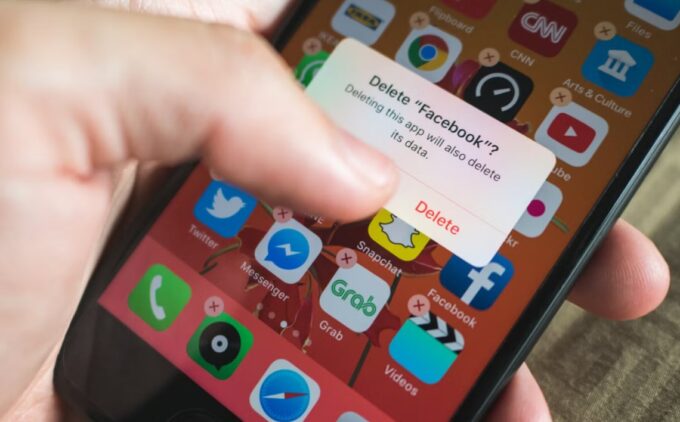
Source: dailydot.com
If you’ve encountered the iPhone app uninstalling issue, fret not—solutions are at hand. Many users have experienced the annoyance of iPhone apps disappearing without a trace, only to be replaced by a cloud icon.
While this feature aims to optimize storage, it can create unwanted hiccups in your app usage. But with the right steps, you can swiftly tackle the iPhone app storage issue and maintain your desired app availability.
Disabling “Offload Unused Apps”
iPhone app troubleshooting begins by regaining control over your apps. To stop your iPhone from automatically removing apps, you need to disable the Offload Unused Apps function. Simply head to the Settings, find your way to the App Store section, and turn off the offloading feature.
This action prevents the system from making autonomous decisions about which apps to offload, thereby stopping the cycle of iPhone app reinstalling without your express consent.
Steps to Manually Offload Apps
Those who still wish to benefit from the storage management perks can opt for manually offloading iPhone apps. Navigate to Settings, tap on General, select iPhone Storage, and then choose the apps you want to offload.
This manual selection gives you the freedom to decide which apps can be temporarily removed from the device’s storage, ensuring that only non-essential apps are offloaded while your mainstays remain untouched.
Monitoring iPhone Storage Space
Consistent supervision of your iPhone’s storage landscape is essential to avert any impending storage crunch. Proactively monitoring your storage helps in making informed decisions regarding which apps to offload or retain, ensuring that the user experience remains uncompromised.
With disciplined checks, you can preempt storage issues, allowing for an uninterrupted flow of app accessibility and usage, and maintaining a harmonious relationship between your device’s storage capacity and your app necessities.
FAQ

Source: candid.technology
Why does my iPhone keep uninstalling apps on its own?
If your iPhone is uninstalling apps without your input, it is likely due to the “Offload Unused Apps” feature, automatically enabled to manage storage efficiently. Despite having sufficient space, this feature might offload apps that haven’t been used in a while.
How can I stop my iPhone from automatically uninstalling apps?
To prevent your iPhone from automatically uninstalling apps, go to Settings > App Store and toggle off the “Offload Unused Apps” option. This will stop your device from offloading apps even when trying to save space.
What are the quick fixes for apps that keep disappearing from my iPhone?
The quickest fix is to disable the “Offload Unused Apps” feature. If the apps continue to disappear, make sure to check your device for any software updates and review your iPhone storage to manage it manually if needed.
What is the “Offload Unused Apps” feature?
Introduced in iOS 11, the “Offload Unused Apps” feature helps optimize your iPhone’s storage by automatically offloading apps you don’t use often. The feature is designed to preserve your documents and data, allowing the app to be quickly reinstalled without data loss while saving space.
How do I disable the “Offload Unused Apps” feature to stop my iPhone from uninstalling apps?
To disable it, go to your iPhone’s Settings > iTunes & App Store, and toggle off the “Offload Unused Apps” switch. This will stop your device from automatically offloading apps in the future.


![How to Fix iPhone Not Connecting to WiFi [7 Ways] – 2024 Guide How to Fix iPhone Not Connecting to WiFi [7 Ways] – 2024 Guide](https://www.digitalcare.top/wp-content/uploads/2019/07/8-211x150.jpg)
