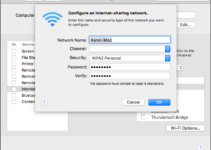It’s annoying to discover that you have 5 missed calls on your iPhone, even when you didn’t know that your iPhone rang in the first place. Then, you must have to explain the reason for missing the calls to all those people.
This usually happens with most of the people, and in this guide, I will show you some quick and simple ways on how to fix iPhone not ringing problem. ?
Let’s take a look!
How to Fix iPhone Not Ringing Issue
There can be many reasons that can cause your iPhone to not ring when someone calls you.
For some people iPhone does not ring when it is locked, while for some people, iPhone only vibrates instead of ringing.
No matter what your case is, these methods will help you fix iPhone ringing issue on iPhone X, 11, 8, 7 and 6.
1. On the “silent” switch
The new iPhones offer an easy-to-use design and inherit the “mute button” located on the side of the iPhone. You can switch to “silent mode” by pressing the mute button. Once activated, you can no longer hear any sound while receiving calls and messages. Make sure it is not turned on as shown in the image below:

If you see the orange strip, it means that your iPhone is set to Silent. Simply move the switch and you can see the ring volume icon on your iPhone screen, which means that you can now hear any of your calls.
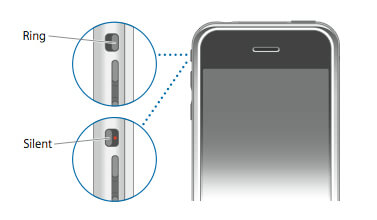
If you still manage to find that your iPhone does not ring, then do not worry, there are still some other methods that we can prove that they should surely fix it.
2. Disable “DND” mode
With the almost certain guarantee, the reason why an iPhone is not ringing or emitting alert sounds apparently out of nowhere is due to the Do Not Disturb function. It can be activated involuntarily and generate all kinds of confusion and missed calls or seemingly ignored text messages. If the silent switch was already off, you must ensure that the “Do not disturb” function is not active.
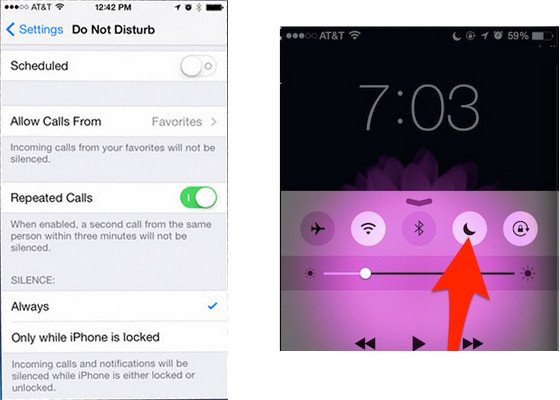
Disable Do not disturb in your phone settings:
Step 1: Go to your Settings app and scroll down a bit until you see Do Not Disturb (which is just below your Control Center).
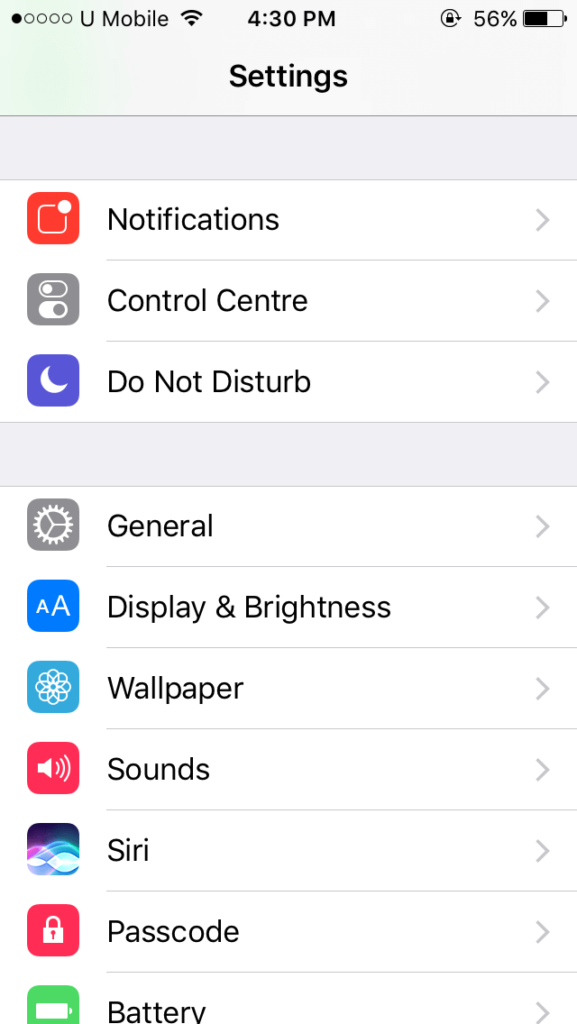
Step 2: Touch the slider next to Manual to disable it.
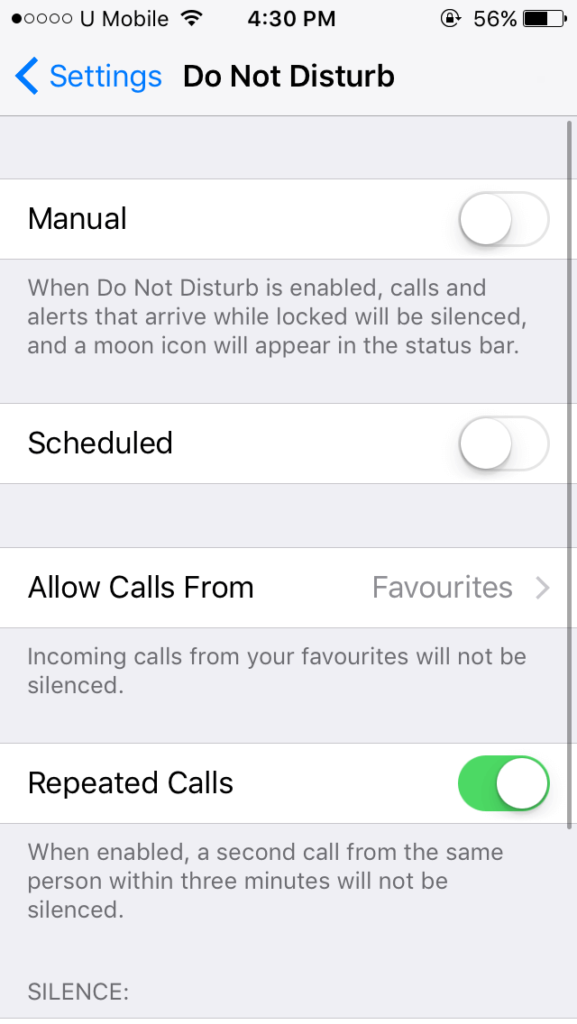
3. Make sure the volume “bell and alerts” is not muted
You are not supposed to listen to your calls if your volume is so low? So go ahead and turn up your volume using the Volume buttons that are next to your iPhone.
Go to Settings> Sounds and make sure the volume “bell and alerts” is not muted. In addition, you can increase the volume by clicking on the volume button on the left side. Usually, we simply ignore the little things that make the iPhone not ringing but vibrates.
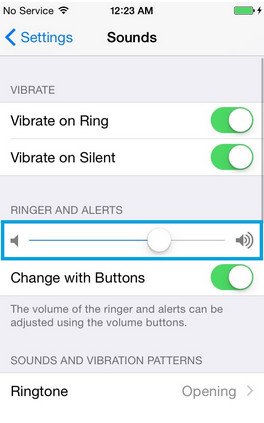
4. Activate “Allow notifications” on the iOS devices
If you also have a problem that every time you receive a new phone call or message, you do not receive alerts, even if you have set the ringtone. Go to Settings> Notifications> Phone (or messages) and activate the “Allow notifications” button.
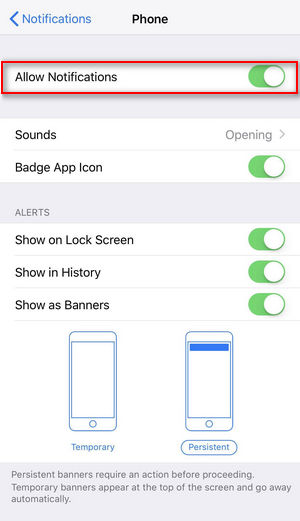
5. Maybe it is stuck in headphone mode
Basically, this usually happens when you are using your headphones with your iPhone. What happens is that your iPhone may “forget” that it did not synchronize or remove the external earphones, which caused it to get stuck in a state where it still thinks that your headphones are still synchronized and plugged in.
6. Restart your iPhone and try
Go ahead and restart your iPhone by turning it off and then on again. Once you’ve done that, try it:
- Step 1: Go to your Settings app and then tap Sounds.
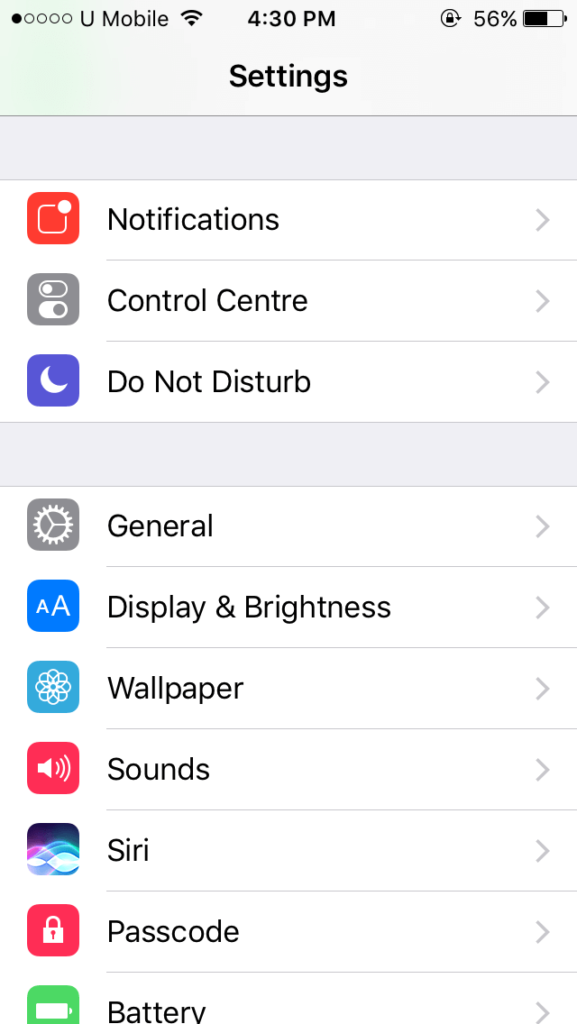
- Step 2: Next, touch the ringtone below the sound and vibration patterns.
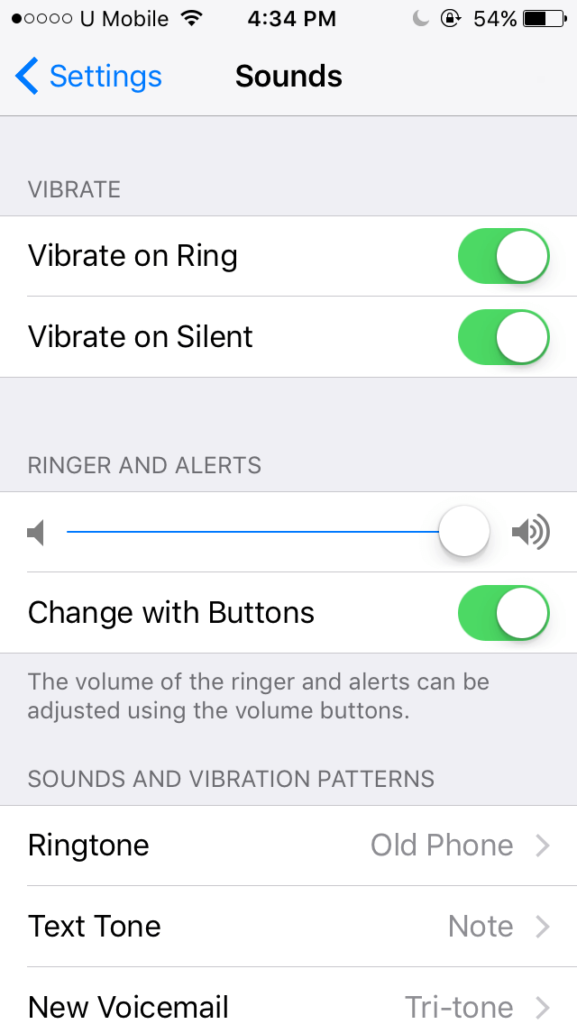
- Step 3: Try selecting any ringtone and listen if your iPhone manages to produce the sound.
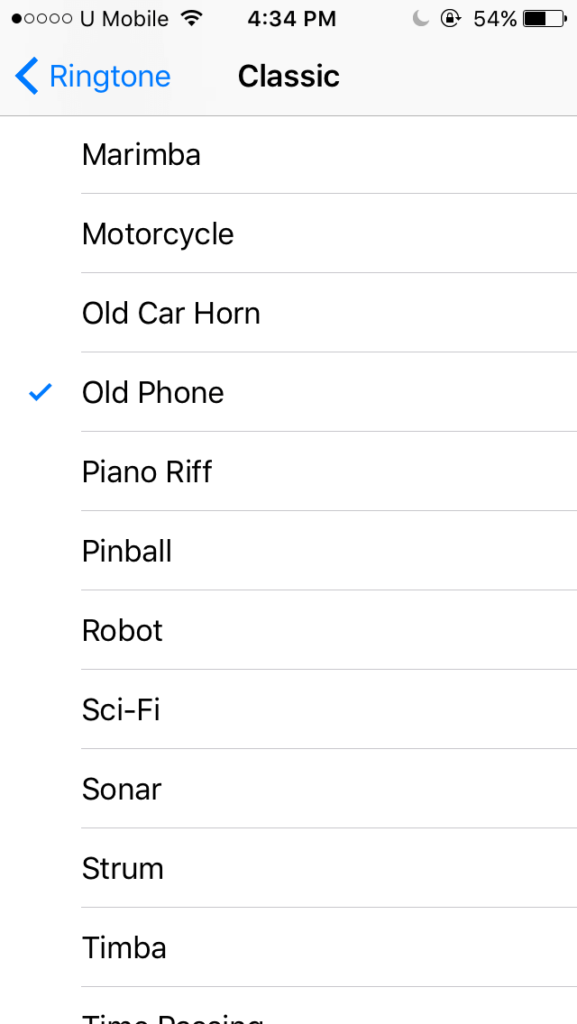
7. Try turning off the vibration
You can also try turning off your vibration and see if that works.
That’s how:
- Step 1: Go to your Settings app and then scroll down a bit until you see Sounds.
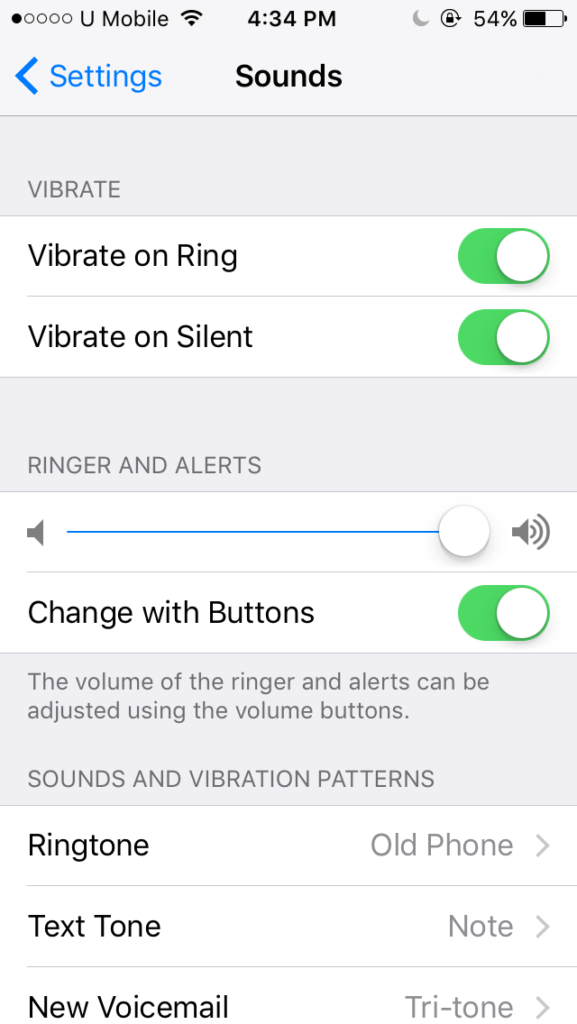
- Step 2: Touch Sounds and then turn off the Vibrate on the bell and Vibrate on the silent button.
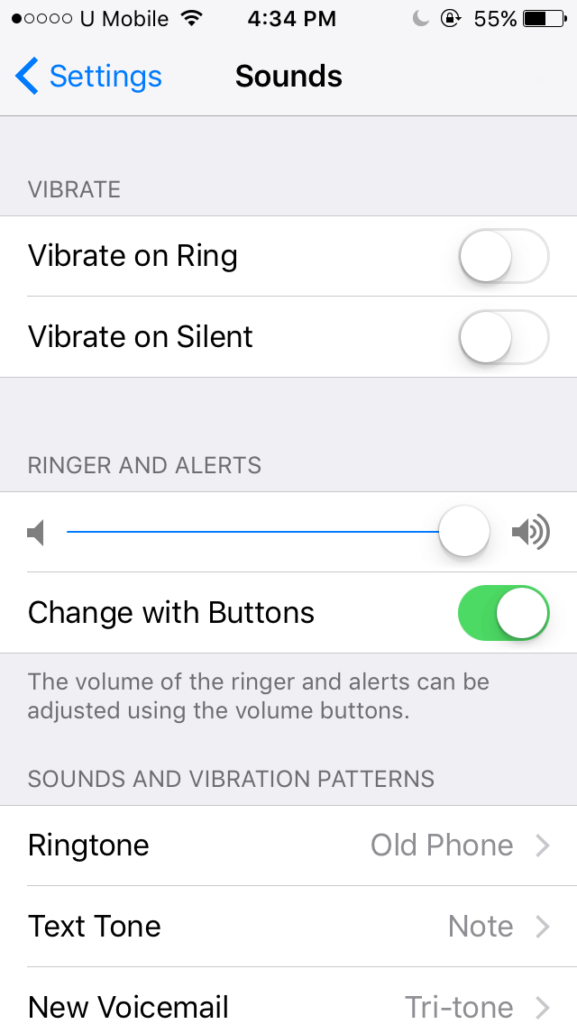
- Step 3: Try to test your iPhone one more time.
8. Update your iPhone
In the same way that you would deliver your car for service, it is important to keep your iPhone updated. So go ahead and be sure to update your iPhone when you have the chance.
If you don’t know how to update your iPhone, all you have to do is simply:
- Step 1: Go to your Settings and then General.
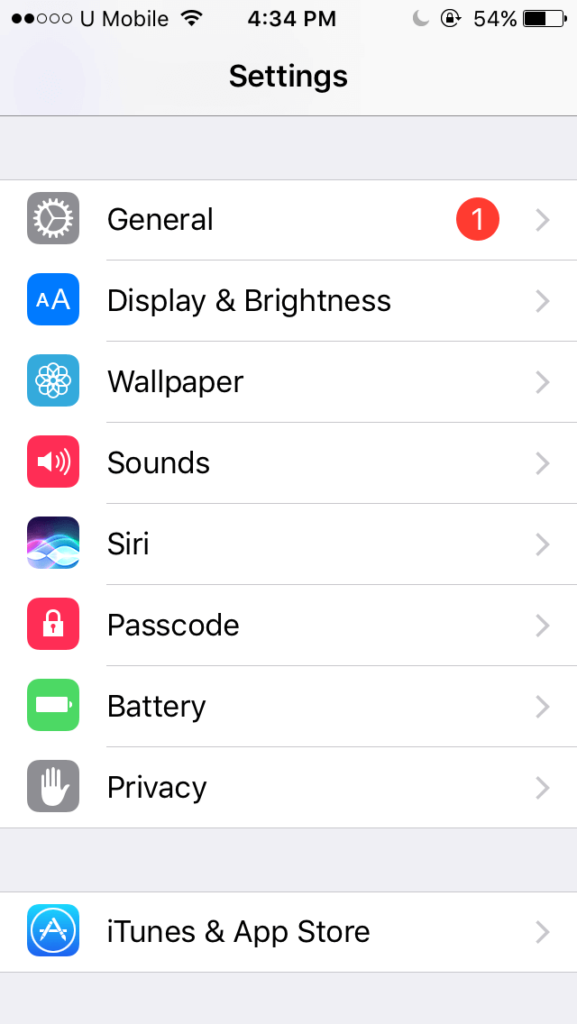
- Step 2: Touch Software update.
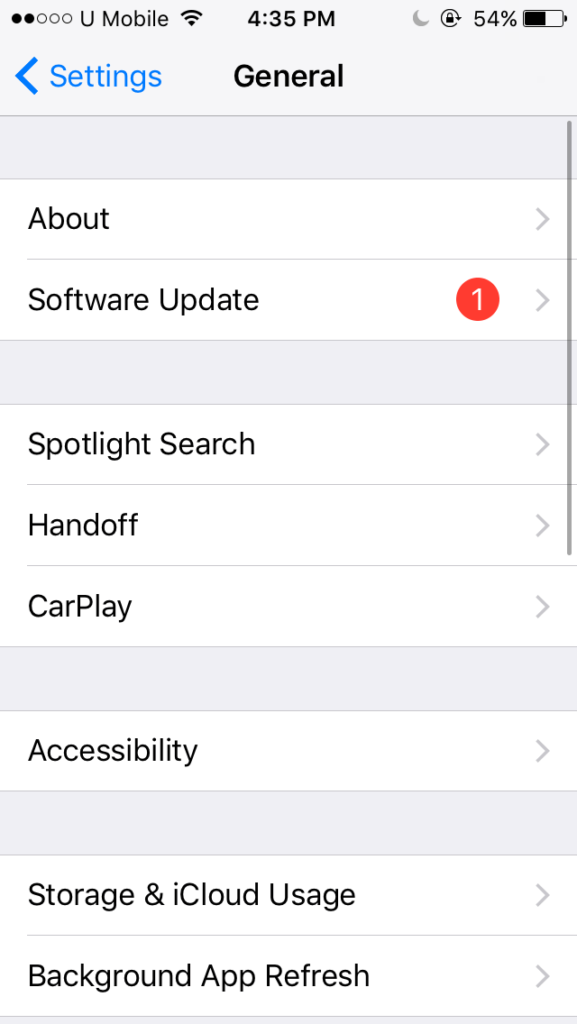
- Step 3: If you see an update that awaits your permission to continue, all you have to do is click Install now. You’re done!
9. Reset iPhone to factory settings
If you have tried them all but your iPhone still does not ring, it may be time for a new beginning. You can restore your iPhone to factory settings using iTunes. Everything you have stored on your device (applications, files, and settings that you have adjusted according to your needs) will be deleted. Therefore, keep in mind that you must make a backup of your iPhone before restoring the iPhone to factory settings and you need to install the latest version of iTunes on your PC or MAC. Then, go to Settings> iCloud to disable Search my iPhone.
- Connect the iPhone to the computer with the USB cable and iTunes will automatically start on your computer. Otherwise, double click on the icon to start it.
- Click on the name of your iPhone in the upper right corner of iTunes, and then your iPhone information will be displayed, then click on the “Restore iPhone” button in the window to begin.
- iTunes will ask you if you want to backup your iPhone before restoring. You better choose “Yes” for the reset to erase the contents of your iPhone. Then iTunes will begin to restore your iPhone to factory settings.
- Click Restore again to confirm and then iTunes deletes your iPhone and installs the latest iOS or iPod software. After restoring your iPhone to factory settings, it will restart. Now you can set it as new.
This should fix the problem.
Final Words
So, these were 9 solutions to fix iPhone not ringing problem. I hope it will help you fix the problem. If the problem still persists, we recommend you to get your iPhone checked by an Official Apple Service Center Specialist.