It is a horrible situation when the sound is not clear during phone calls or FaceTime calls, or when Siri is unable to detect your voice. You often experience these kinds of issues with iOS devices. This happens when the microphone of your iOS device malfunctions. Commonly, this issue is well known as the iPhone Microphone not working issue. In this post, we’ll discuss what it is and what are the ways to fix it in under 10 minutes of your valuable time.
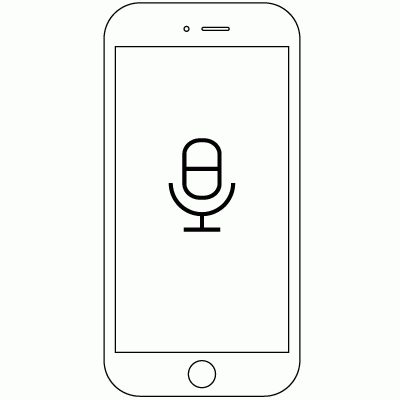
All you need to know about: iPhone Microphone not working issue
When the microphone of your iPhone stops working properly, the primary objective of owning a phone seems to go in vain. This can irritate you and the one who is talking to you on another end to the core. Hence, it is really essential to know why this happened and how it can be fixed. As for the causes, there can be many obstructions that create such nuisances. In many cases, you can fix the ill-functioning microphone on your iOS device by taking care of some of the basic things. However, in some cases, you might have to travel a bit far to solve the problem.
Things that happen when you suffer from the iPhone Microphone not working issue:
- People won’t be able to hear from you during a phone call or FaceTime call.
- You will sound unclear to others during a phone or FaceTime call.
- Siri will say “I didn’t get that” or doesn’t hear your request or hears only a short and broken part of it.
- When playing back recorded audio, the sound you hear is unclear, or there’ll be complete silence.
- You will be unable to change audio sources during a call.

If you are the one suffering from any or all of these scenarios, then you have come to the right place.
Guide to Fix iPhone Microphone not working issue
Here is the complete guide which will help you to solve the issue in a very simple manner. The first thing you have to do is check where the microphone is placed in your device. Remember that when you test your microphone your iOS device isn’t connected to a wired or wireless headset.
Note: Different iOS devices have different numbers of microphones in it.
- In order to test the front and rear microphones, shoot two quick videos- one using the front camera and one using the rear camera and play them back. If you hear the audio in the videos, the video’s respective microphone is working fine.
- In order to test the bottom microphone, launch the Voice Memos app and record a new memo by pressing the large red button at the center of the screen.
Some Quick Fixes
Before moving on to the main solutions, I’m presenting you with some quick fixes that usually work out. If you are lucky, any one of these will be able to solve your problem. If not, you’ll have to try the main solutions.
- Disconnect or power off any Bluetooth headsets or other audio accessories, which are connected to your device.
- Double-check if the microphone and iSight mic aren’t being blocked by your fingers while holding the iPhone or recording video.
- Try removing the screen protectors, films, or cases, which might have covered the microphone, iSight mic, or iPhone receiver.
- Check if there is an issue with the cellular connection or network.
- It is also possible that your microphone is working well, but the app you are using is problematic. Under certain situations, try updating or reinstalling the problematic apps.
Main Solutions to Fix iPhone Mic
If the quick fixes haven’t resolved the issue, try these solutions one by one. Hopefully, these will work for you.
1. Reboot your iDevice
If you use iPhone X, iPhone 8/8 Plus: Press and release the volume up button, press and release the volume down button. Then, press and hold the side button until the Apple logo shows up on the screen.
If you use iPhone 7/7 Plus: Press and hold the side button and volume down button until you see the Apple logo on the screen.
If you use iPhone 6s or earlier and iPad: Press and hold the Home button and side button simultaneous until the Apple logo appears on the screen.

2. Update the iOS on your Device
Your device should always run the latest iOS version. Updating iOS is a good method to fix a lot of minor and major glitches. Follow these steps in order to fix the iPhone Microphone not working issue:
Step -1: Go to the Settings app on your iOS device and then Tap on General.
Step-2: Now tap on Software Update.
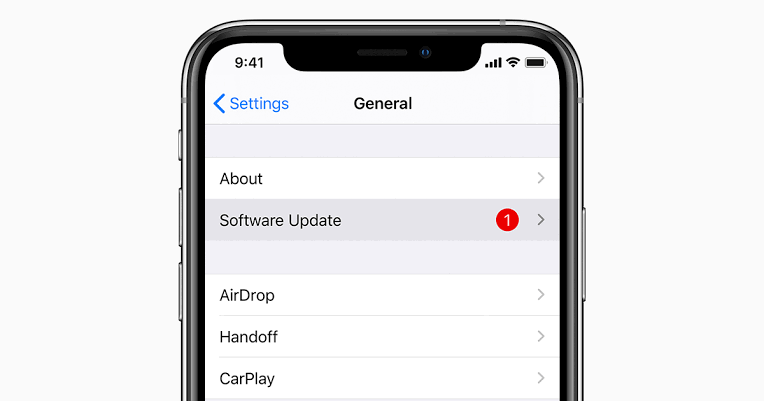
Step-3: Next, if there is an update available, download and install it.
3. Clean Your Microphone
If the iPhone microphone issue started because of dirt or dust, then you must clean it to simply fix the problem. The simplest way to clean iPhone microphones is by using a dry, un-used toothbrush to clean the microphone grill at the bottom of your iPhone and the small black dot microphone to the right of the rear-facing camera. Simply slide the toothbrush over the microphones to clear out any stuck pocket lint, dirt, and dust. You can also use compressed air to clean your iPhone’s microphones. However, if you are trying this method, be careful to spray gently and far away from the microphones themselves. Compressed air can damage microphones if sprayed too close to the microphone.
4. Reset Settings
The next method is to reset the core iPhone settings. This will not clear out any content but will set all of your iPhone’s settings back to factory default ones, simultaneously erasing bugs that may be causing your microphones to not respond.
Note: Doing this will also clear out the saved Wifi passwords. Also, you should make a backup of your important data before doing this.
Follow these steps in order to fix the iPhone Microphone not working issue:
Step-1: Go to the Settings app on your iPhone and tap on the General option.
Step-2: Now scroll to the bottom of the screen and tap on the Reset button.
Step-3: Finally tap on the Reset All Settings button at the top of the screen and confirm that you would like to reset all settings. Your phone will then reboot.
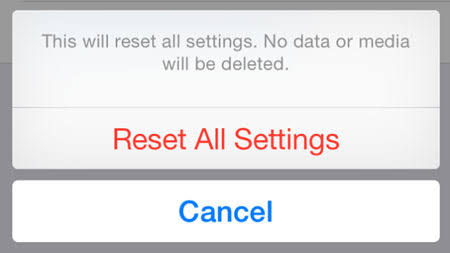
5. Contact Apple Support
If your issue is not yet solved, it is recommended to contact Apple Support and schedule an appointment with an Apple Authorized Service Provider or with the Genius Bar at an Apple Store. You can follow these steps:
Step-1: Go to Contact Apple Support and select iPhone or iPad.
Step-2: Now click on Repairs & Physical Damage.
Step-3: Finally select Unable to Hear Through Receiver or Speakers
Done.
Conclusion
This was the complete guide to help you with the iPhone Microphone not working issue. However, in case you are still in trouble, there might be a hardware fault and it requires professional help. So, you must visit the official Service Centre. Also, you can try Resetting your iPhone in order to solve the problem as an ultimate option left.
You can check this How to reset the iPhone guide here to seek further help. For any queries or suggestions, feel free to visit the Comments section. Hope I helped you.


![Fix: Mac Error Code 43 Permanently [3 Ways] – 2024 Guide Fix: Mac Error Code 43 Permanently [3 Ways] – 2024 Guide](https://www.digitalcare.top/wp-content/uploads/2017/12/Error-43-Mac-warning-211x150.png)
