The personal hotspot feature in iPhones provides a way to share an Internet connection with other devices. But what if the Hotspot feature starts giving out problems instead of being your savior. This post will help if you are suffering from the iPhone Hotspot not working issue. If you are familiar with WiFi access points, the personal hotspot software basically turns a smartphone into a WiFi access point.
In the iPhone, the scenario is somewhat different due to the different use of technology which may result in failure sometimes. This post will help you to get rid of the problem by providing you the Top Solutions.
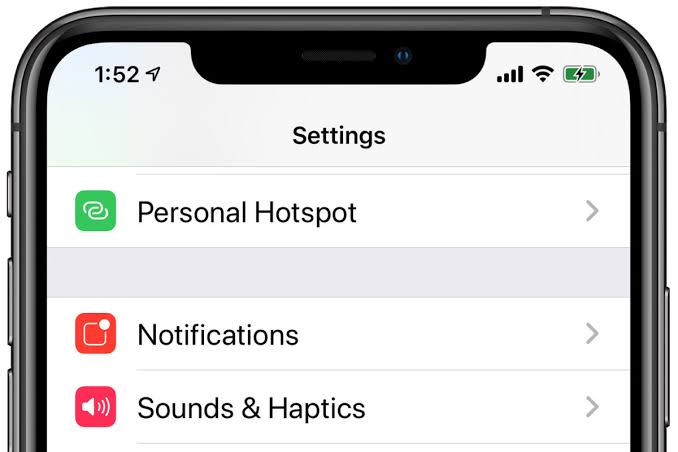
What is iPhone Hotspot not working issue?
When this dreadful issue occurs, you will not be able to use the Hotspot feature of your iPhone. Some other common names of this issue are as follows:
- iPhone personal hotspot not working.
- Can’t connect to the internet from iPhone.
- Can’t share iPhone mobile data.
- Sharing the internet through personal
- Hotspot not working on iPhone.
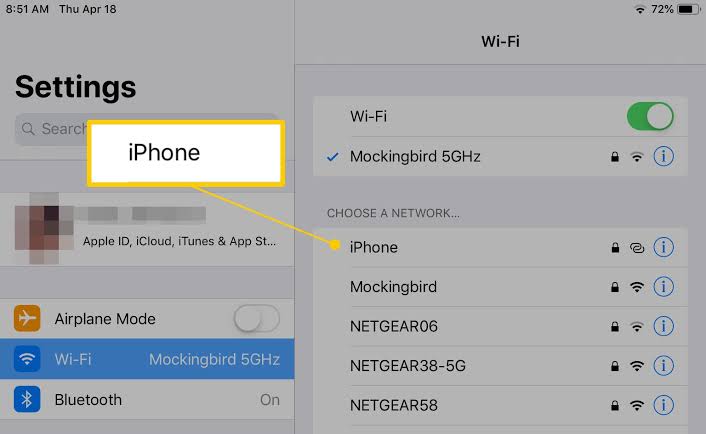
When you connect a device to your Personal Hotspot, the status bar turns blue and shows how many devices have been joined. Through the iPhone hotspot, you can share the data connection with the other devices. You can also share an internet connection via Wi-Fi, Bluetooth, or USB. But the situations turn bad when the hotspot stops working. Before moving on to the solutions, here are some simple quick-fixes that you can try using to solve the problem. Who knows what might work for you.
- Restart the iPhone or iPad that provides Personal Hotspot and the other device that needs to
connect to Personal Hotspot and also make sure that you have the latest version of the iOS. - Make sure that iPhone hotspot tethering is enabled. It is possible that you might have deactivated it by
accident via the Control Center, or an iOS update turned it off without your concern. If
it is not turned on, your iPhone hotspot won’t be discoverable.
Note: To check whether your personal hotspot is enabled or not, go to Settings ->Cellular -> Personal Hotspot and ensure that the toggle is towards the On position.
How to Fix iPhone Hotspot not working problem
If you are still struggling with the issue and still need help, use the solutions below for help with iPhone Hotspot not working problem. You will find different sorts of solutions for the issue by connecting with Wi-Fi, USB, or Bluetooth.
1. When you are not able to connect Personal Hotspot via USB
Bonus Tip: To avoid unnecessary data charges, turn off Personal Hotspot when you don’t need
it. If you don’t, every time you plug your iOS device with Personal Hotspot into your
computer to charge, your computer will connect to Personal Hotspot.
Following are the steps you need to follow in order to fix the iPhone hotspot not working problem over USB connection:
Connect your Windows PC to Personal Hotspot via USB.
Step-1: Update to the latest version of iTunes, and try to locate and view iTunes in your iOS
device.
Step-2: With a USB cable, connect your Windows PC to the iPhone or iPad that provides Personal Hotspot. If prompted, trust the device.
Step-3: If your Windows PC doesn’t recognize your device, try a different USB as a fault in the cable might be the cause of the problem in your case.

Connect your Mac to Personal Hotspot with USB
Step-1: Update to the latest version of iTunes.
Step-2: With a USB cable, connect your Mac to the iPhone or iPad that provides Personal Hotspot. If prompted, trust the device.
Step-3: Make sure that you can locate and view your iPhone or iPad in iTunes. If your
Mac doesn’t recognize your device, try a different USB cable as there might be a fault in this one.
Step-4: After making sure that the USB is fine, go to System Preferences, then Network, and then select iPhone USB. If you can not find it, click and add it.
Step-5: Now click and select Make Service Inactive, and then click on Apply. Also, If you already have a
different network connection, your Personal Hotspot connection might not activate
until you uncheck the Disable unless needed box and click on Apply.
2. When you are not able to connect Personal
Hotspot via Wi-Fi
Follow these steps in order to solve the iPhone Hotspot not working over Wifi connection:
Step-1: Firstly, pick the device which provides Personal Hotspot and go to Settings. Now go to Personal Hotspot, and then Turn on the Personal Hotspot.
Step-2: Note the device’s Wi-Fi network name and password that appears on this screen.
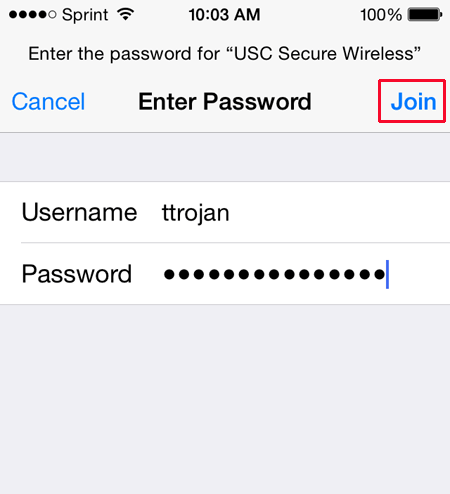
Step-3: Stay on this screen until you connect your other device to the Wi-Fi network.
Step-4: Now Turn On the device that needs to be connected to Personal Hotspot, and Turn Wi-Fi off and back on.
Step-5: Make sure that you are connecting to the correct Wi-Fi network. The network name and password should exactly match with the ones you noted right before.
Note: If you see a password error when you try to join Personal Hotspot, check the Wi-Fi password of the device which is providing Personal Hotspot. In order to check the password go to Settings ->Personal Hotspot to see the current Wi-Fi password.
3. When you are not able to connect Personal Hotspot via Bluetooth
Follow these steps in order to solve the iPhone hotspot not working issue over Bluetooth.
Step-1: Firstly, Pair your devices with the device that is sharing Personal Hotspot. Now go to Settings and then to Personal Hotspot. Here, make sure that Personal Hotspot is turned on.
Step-2: Now go to Settings and then to Bluetooth. Here, make sure that Bluetooth is turned on.
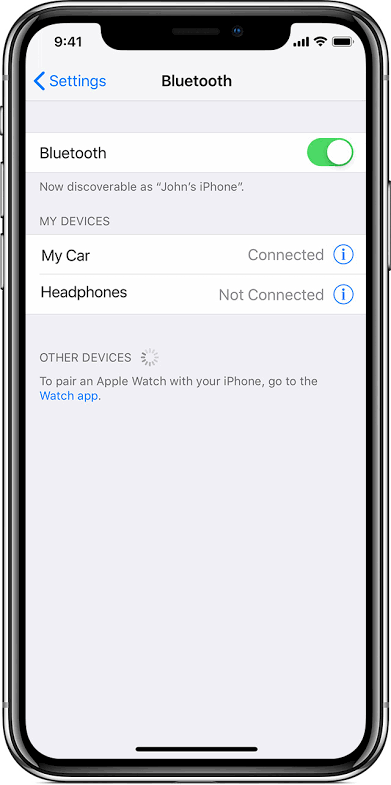
Step-3: Keep this screen open and carefully do the following mentioned below for the device that needs to connect:
On your iPad or iPod touch, tap on Settings, then on Bluetooth and make sure Bluetooth
is on. Now tap the device that provides Personal Hotspot, confirm the code that
appears on the screen, and then tap Pair on both devices.
On your Mac, choose the Apple menu, then System Preferences, and then click on
Bluetooth and make sure Bluetooth is on. Select the device providing Personal
Hotspot, click on Connect, then follow the onscreen instructions.
On your Windows PC, click on the Bluetooth icon in the Notification area and
make sure Bluetooth is on. Now choose to Add a Bluetooth Device, then follow the
onscreen instructions.
4. Common Solutions and Conclusion
There certain solutions that work across all means of connections, whether it is wifi, USB or Bluetooth. Here are the most working ones among them.
Reset your iPhone
The ultimate solution is the cleaning of the OS. But beware, this will also clear out all your user
data and reset the entire device. Always make sure you’ve backed up your iPhone before trying this solution so that you don’t lose anything. You might already know about resetting an iPhone, so I’m not writing it step by step here. In case, you have any doubts, you may interrogate in the Comments section below.
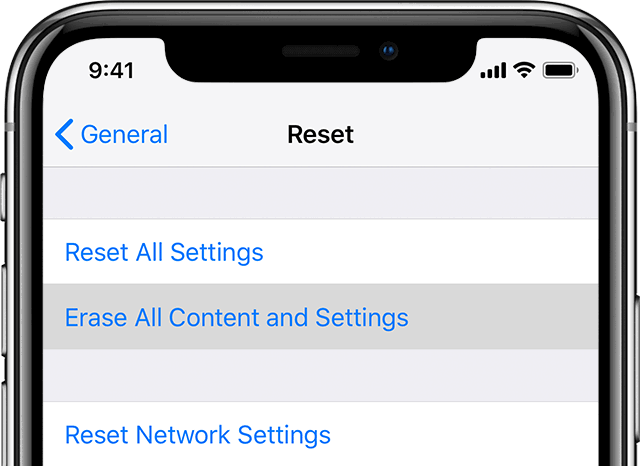
Logging out and re-logging iCloud account
Some users also claim that logging out of your iCloud account and then re-logging again can resolve this iPhone hotspot not working problem. So, you should give it a try too. It might work like a charm in your case.
Visit an Apple Service Center
If you have tried everything mentioned till now and you are still suffering from the iPhone hotspot not working issue then this is the last option left for you. You must visit the nearby Apple Store (or an Authorized Service Provider) as soon as possible and let them handle the situation. There is a possibility that you might be facing a hardware issue.
That’s all for here. Hope I helped you enough.


![How to Connect AirPods to Macbook [Step by Step] – 2024 Guide How to Connect AirPods to Macbook [Step by Step] – 2024 Guide](https://www.digitalcare.top/wp-content/uploads/2019/04/airpods-211x150.jpeg)
