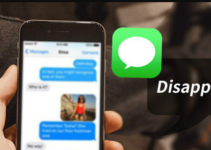If you are an iOS and Mac user, you will definitely configure the iPhone iMessage service on your Mac using your same Apple ID. After the process, we believe that all previous messages are synchronized with the Mac iMessage application. But in some cases, when this process starts, we will get an error that iMessage not syncing on Mac or that iMessage is not updated or a similar Mac problem related to this common issue. At that time we are trying to update iMessage on Mac. When it doesn’t work at all, you can think about how to solve or fix this problem.
In this guide, I will help you to fix iMessage not syncing on Mac. At some point, iMessages can’t sync between Mac and iPhone. It can be caused after upgrading to a new iOS 12. There are some possible ways to fix messages from this iPhone that doesn’t sync with Mac. All these methods work with all iPhone and MacBook Air / Pro models, iMac Pro. After following this tutorial, you can get or sync all the iMessage on your Mac.
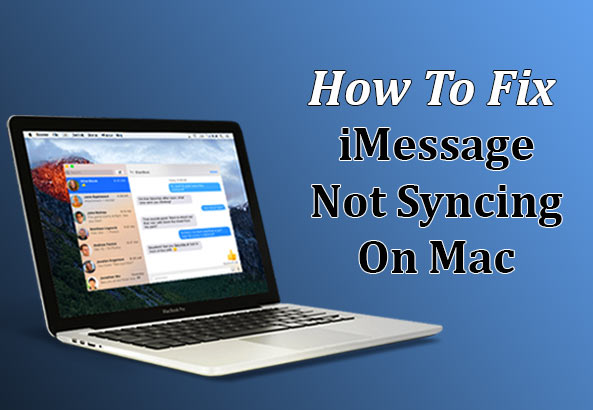
8 ways to fix the problem of iMessage not syncing on Mac
How to synchronize iMessage with Mac? Let’s discuss 8 easy possible ways to solve this iMessage not syncing problem. Let’s see what these solutions are.
-
Verify the email address of iMessage on the iPhone
First, make sure you have iMessage email addresses enabled because, to synchronize iMessage with Mac, you must use the same Apple ID for iPhone and Mac. If you are using a different email address, you cannot allow iMessage to synchronize on both devices.
In case you have added other emails to your iOS device then, you can change it again to correct the email. To change the email addresses of iMessage, follow this guide.
On your iOS device, go to Settings> Message
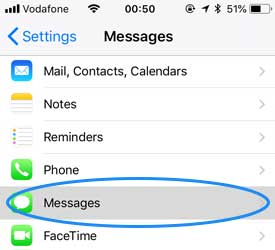
Now on the message screen, touch Send and receive
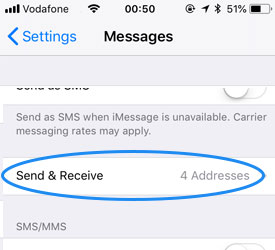
On the Send and Receive screen, you can see that your email and mobile phone number are shown in “CAN BE REACHED BY MESSAGE IN”.
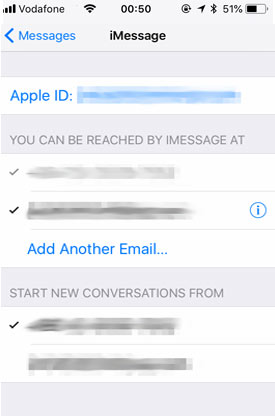
I hope that your mobile phone number and email address are correctly mentioned there and that the checkmark is visible on the front of the email and the mobile phone number. If your mobile phone number or email address is incorrect, you can change it by touching there.
-
Verify the email address of iMessage on Mac
After verifying the email of iMessage on iPhone, you should now also check the iMessage email on Mac. As we said before, your email address must be the same to get the iMessage sync between iPhone and Mac.
On your Mac, go to the Message application and click the Message tab. You will get a drop-down menu, click Preferences.
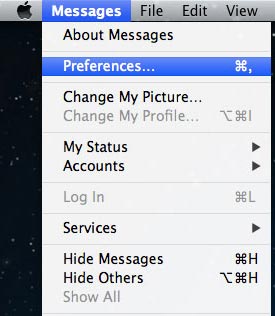
In the Preferences screen, click on the accounts tab and verify that there is an email address with the box marked “Can be reached for Messages at”. This email address and the iPhone email address must be the same which means you must use the same Apple ID for iPhone and Mac.
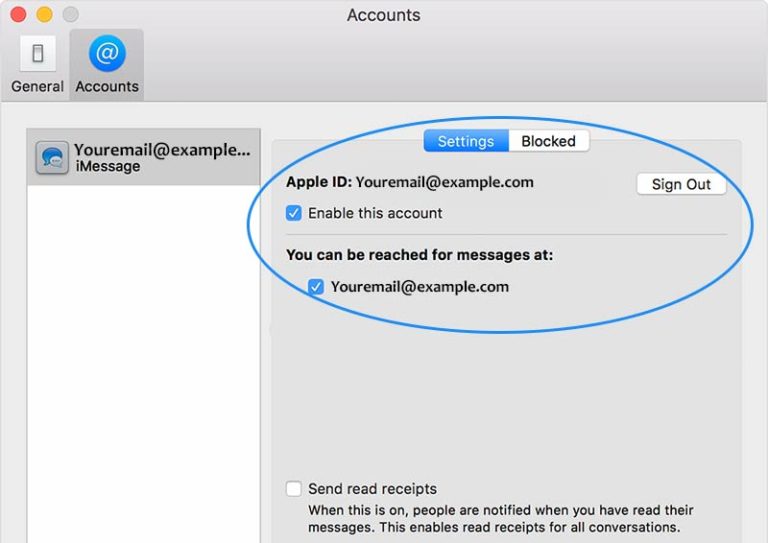
-
Turn off and turn on the iMessage service on an iOS device
If there are any problems in iMessage, you can deactivate and activate the iMessage service again. This step will help to solve it and will provide working iMessage service again. Make sure you have some credit in your mobile account because some operators charge to activate the iMessage service. Follow the steps below to know how to turn off iMessage and then turn it on again.
On the iPhone, go to Settings and Message
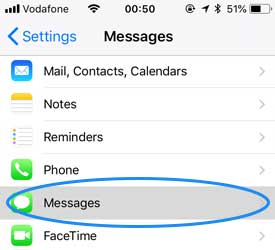
Now on the message screen, you can move the toggle button to disable iMessage. After a few seconds, re-activate the toggle switch to iMessage. You can see it from the image below.
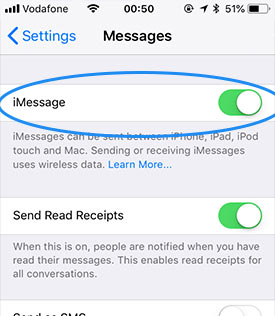
-
Turn off iMessage and then turn it back on your Mac
As we did on iPhone, you should also do the same with Mac because sometimes the Mac message application can cause a problem when you get a similar error, such as iMessage Not Syncing On Mac.
To turn off and on Message on Mac
Go to the Mac and Messages application and click on the Message tab, then the drop-down menu will appear and click on Preferences
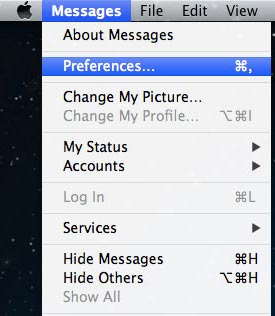
Now on the Preferences> Accounts screen, now uncheck “Enable this account”. Now the message will close and you can check “Enable this account” again after a few seconds. See the image below if you still confused
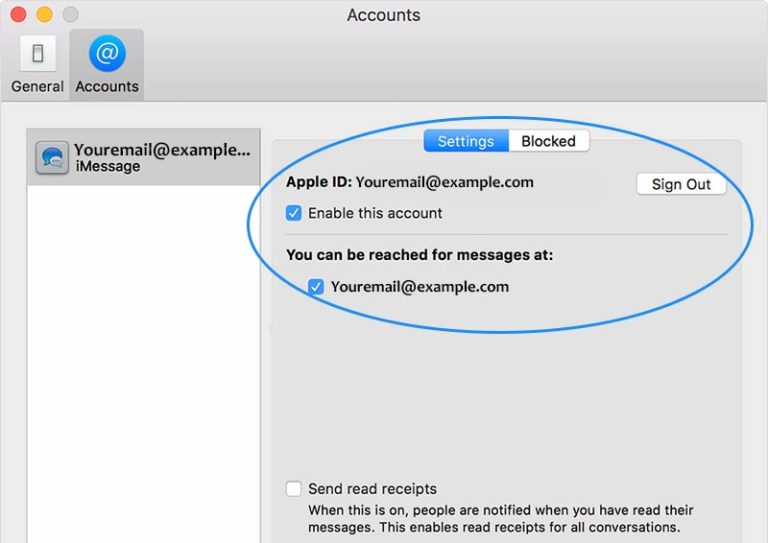
-
Confirm your mobile number with Apple ID
In this solution, you must verify your mobile phone number and the email address is correctly added to your Apple account. If you have any problems with this, suppose if you will get an error with iMessage on Mac. You can solve this quickly by visiting the Apple website, and now you can log in on the website with your Apple username and password. After that, go to “Account” and verify that your mobile phone number and email address are there. If it is wrong, you can correct it from there as well.
-
Log out and log in to iMessage on Mac
Another solution is to try to log out and log in to iMessage from your Mac. This will help solve some account problems in iMessages.
To log out of iMessage on Mac, go to the Mac Messages application and click on the Message tab. A drop-down menu will appear, click on Preferences and go to the Accounts tab screen. Click log out.
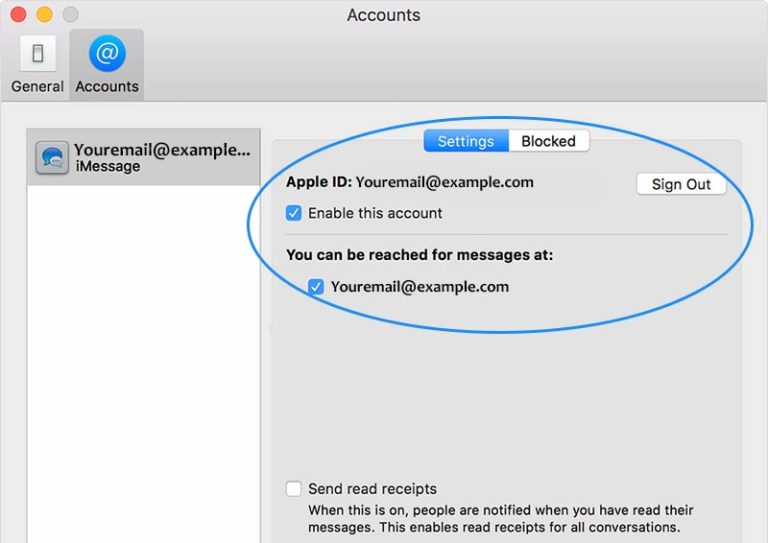
-
Try sending iMessage from Mac
After trying all the above methods, you can try to send iMessage from Mac to someone. Once you sent iMessage from Mac, your message will soon be displayed on iPhone. Then you can clarify that both iMessage devices work without any problem. After that, you can update iMessage on Mac and see how all iMessages are synchronized.
-
Restart iPhone and Mac devices
This is the final solution if none of the above-mentioned methods worked. Once you restart your Mac or iPhone devices, you can synchronize iMessage again and then it will update iMessage on Mac and display all your iMessages.
Conclusion
The failure of iMessage not syncing on Mac is a common problem that we have seen on Mac after the iOS 12 update. All the previous and above solutions will help you to solve this problem of iMessage not syncing. If you have new ideas to overcome this iMessage synchronization problem, just share your thoughts with us and also let us know what methods work for you.