If you are used to Face ID or Touch ID on your Apple device, it can be very easy to forget your password. This can be frustrating as the iPad requires a password after a restart. But do not worry as this article will tell you how to reset an iPad without a password.
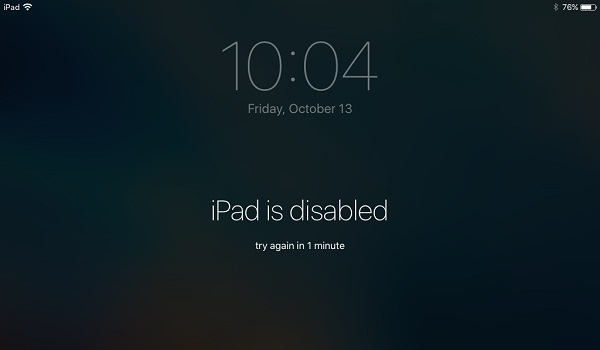
We will discuss several methods you can use to reset your iPad without password and they are very simple. Ready? Let’s get started.
How to Reset iPad Without Password
These methods are ordered in a way that we think would be the easiest to moderately hardest. But you can choose any of the methods down below that seems the most convenient for you, as all of them will work. Know that all of your personal data will be deleted and a backup is always recommended. With that out of the way, let us begin.
1. Using Find My App
This is a great method to use if you have the Find My app enabled on your iPad and you remember your Apple ID password. You can easily use a computer to remotely reset your iPad without the iPad password. The steps to do so are :
- Visit the iCloud website by clicking here.
- Sign in to iCloud using your Apple ID and password.
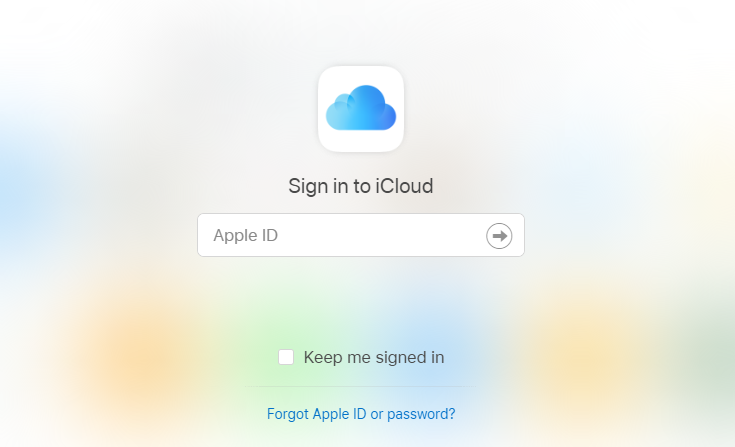
- Now use the Find my option to list all of your devices.
- Select your iPad and select Erase iPad.
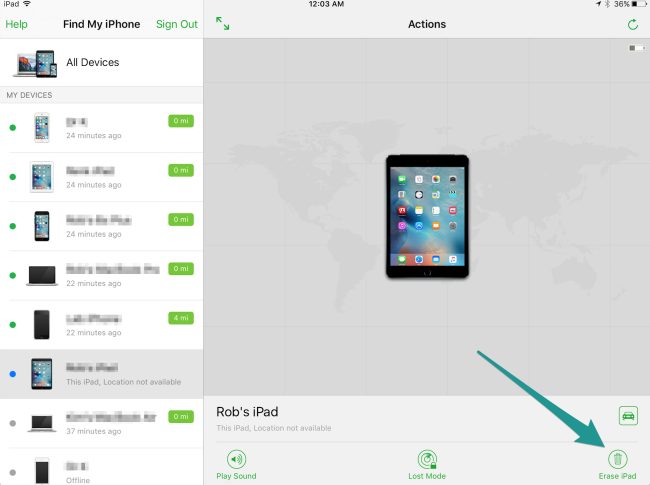
- Confirm to continue and your iPad will be restored to its factory settings after a few minutes.
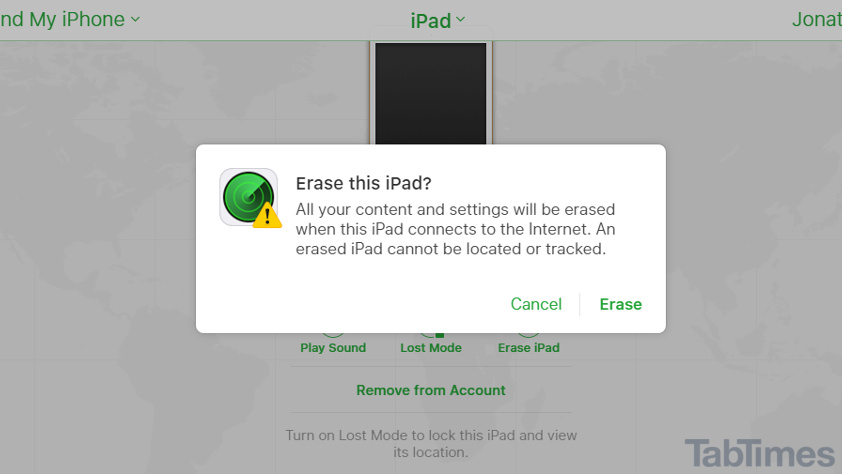
In case you did not have to Find My app set up on your iPad or you don’t have your Apple ID password, then you can select one of the next methods.
2. Using iTunes
It is very easy to reset your iPad without a password if you have a computer that is trusted by your iPad. You can also back up your data All you need is a lightning cable and the latest version of iTunes installed on your computer. The steps to follow are:
- Connect your iPad to your computer.
- Fire up the latest version of iTunes on your computer and choose your iPad from the list of devices.
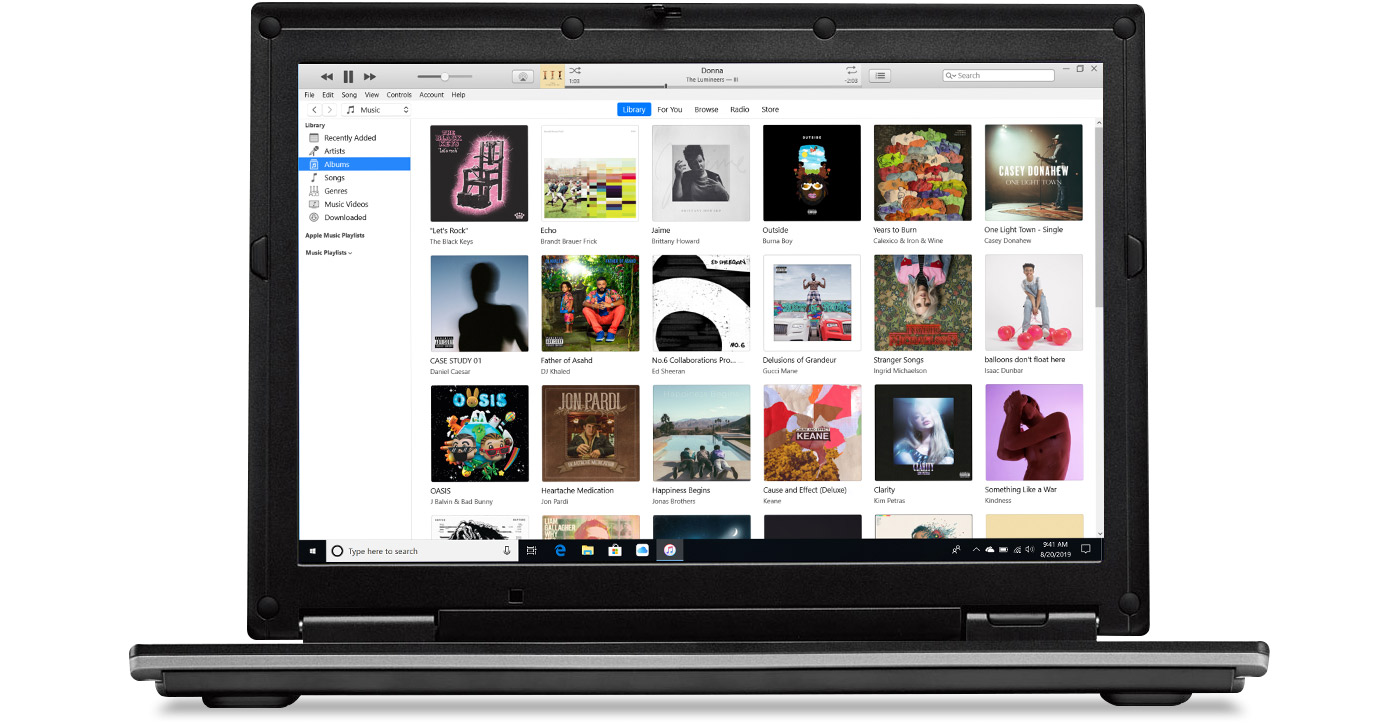
- Click on the summary and then select Restore iPad.
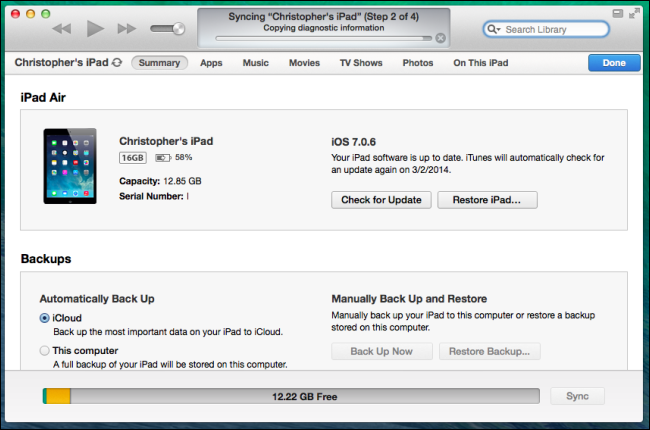
- Your computer will download and install the latest version of iOS on your iPad and restore it to its factory settings.
3. Using The Recovery Mode
This is very similar to the previous method but it works when your iPad doesn’t consider your computer a trusted device. It requires that you boot into recovery mode to restore your iPad to its factory settings. You are also going to need a lightning cable and the latest version of iTunes installed on your computer. It is much simpler than it sounds and all you have to do is follow these simple steps:
- Connect your iPad to your computer via the lightning cable.
- Open up iTunes.
- The steps to get into recovery mode are different for iPad with Face ID and iPad with the home button. For the iPad with Face ID, you have to quickly press and release the volume up button and then press and release the volume down button. Then, quickly press and hold the Top button until your device restarts and boots into recovery mode. For the iPad with the home button, press and hold the top and the home button simultaneously until you boot into recovery mode.
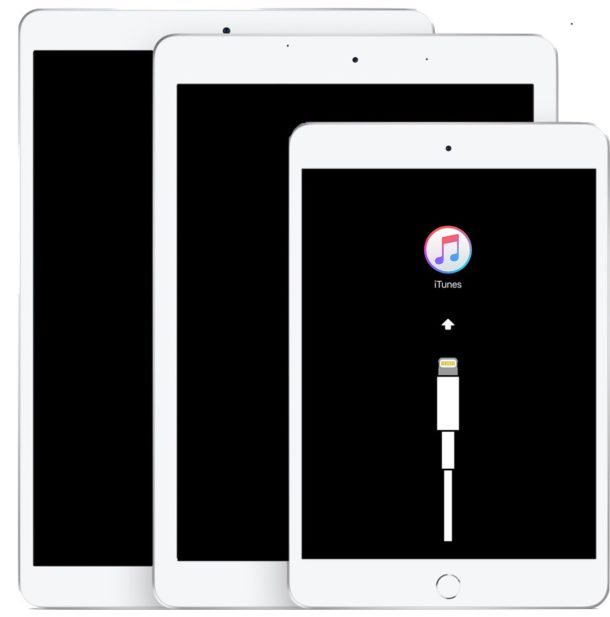
- Now use iTunes to reset your iPad without a password by clicking on Restore iPad. Your device will boot up after the installation is done.
4. Using dr.fone – Unlock or Tenorshare 4uKey
If you for some reason don’t want to do the above methods, these apps can do it for you. But they are not free and just like our previous methods, will erase all of your data.
1. Tenorshare 4uKey
Tenorshare 4uKey is available for both macOS and Windows 10. You can use this link to purchase the app. Just follow these steps to restore your iPad:
- Download, install and run Tenorshare 4uKey.
- The app will detect your device automatically and all you have to do is click Start.
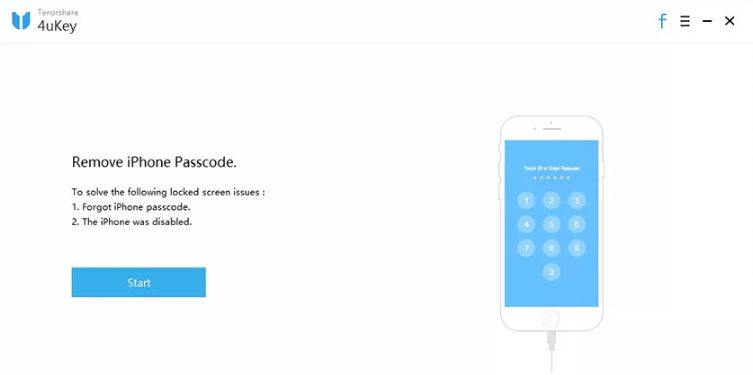
- Download the firmware package.
- After that, the app will remove the passcode.
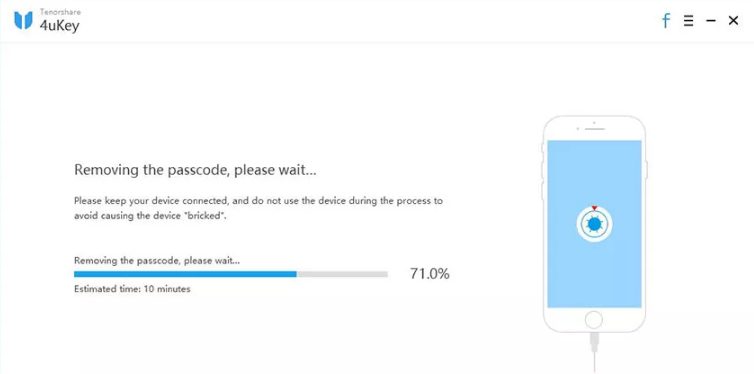
2. dr.fone – Unlock
This is available for both Windows 10 and macOS. You can download it using this link. The app is simple to use and all you have to do is follow these steps to unlock your iPad without a password:
- Download, install and run the app on your computer.
- Select the Unlock option from the menu and connect your iPad via the lightning cable.
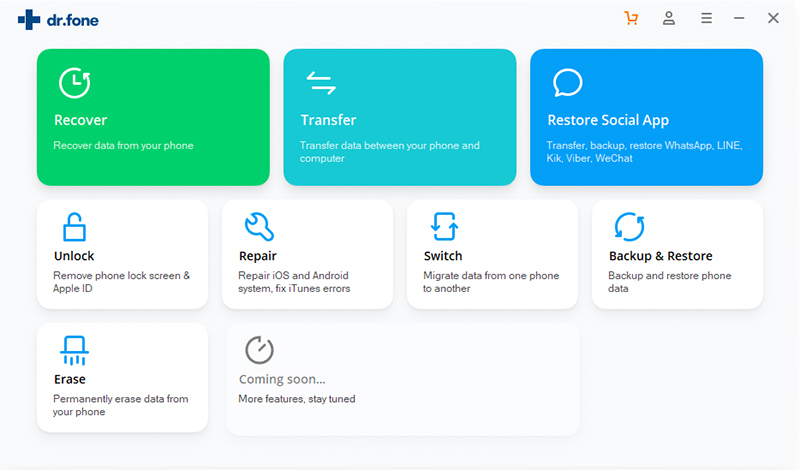
- Select the Unlock iOS screen option.
- You will be asked to follow instructions to put the device in recovery mode.
- Next, it will ask you to select the device model name and the system version.
- Confirm your actions and your device will be restored to its factory settings.
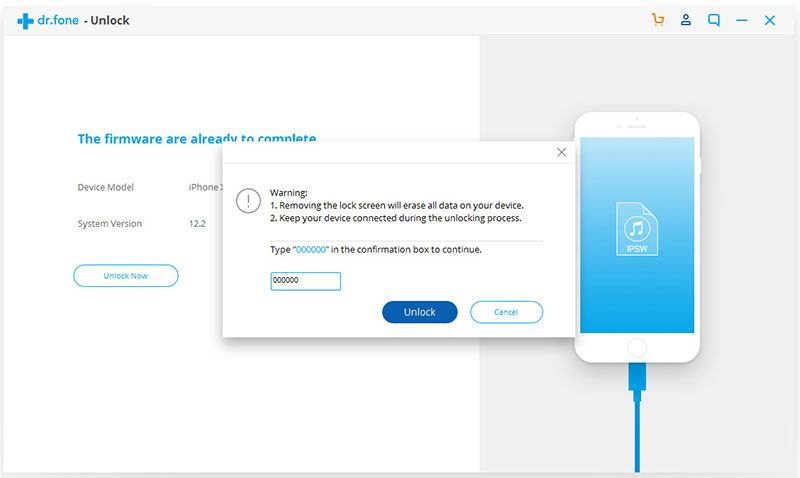
Final Take
That is all there is to know about how to reset an iPad without a password. The first three methods would work just fine and you don’t really need to spend any money on a different app unless if you don’t feel comfortable with it. We hope that you have found this article helpful and you can now use your device. If you have any other suggestions or doubts, please let us know in the comment section down below and we will get back to you shortly.

![Download Rufus for Mac [6 Free Alternatives] Download Rufus for Mac [6 Free Alternatives]](https://www.digitalcare.top/wp-content/uploads/2019/03/How-to-use-Pendrive-as-RAM2-211x150.jpg)
![How to Backup iPhone to Mac [5 Methods] – 2024 Guide How to Backup iPhone to Mac [5 Methods] – 2024 Guide](https://www.digitalcare.top/wp-content/uploads/2018/12/connect-phone-to-pc-211x150.jpg)
![Fix iPhone Home Button Not Working Problem [4 Methods] – 2024 Guide Fix iPhone Home Button Not Working Problem [4 Methods] – 2024 Guide](https://www.digitalcare.top/wp-content/uploads/2019/06/phone-211x150.jpg)