Are you still receiving a MacKeeper pop-up window that indicates that a System Scan is recommended: click Start Scan to start the system diagnostics? Wondering how to remove MacKeeper from Mac. Well, you’re not alone!
Many Mac users regret why they had Mackeeper on their macOS or Mac OS X. However, they simply don’t know how to get rid of it. This guide will help you uninstall Mackeeper from your Macbook.
How to Remove MacKeeper from the Mac menu bar
If you click on the MacKeeper menu in the Mac menu bar, you will not find the Exit command, which could lead you to believe that you cannot exit. Forced abandonment does not seem to work either.
To remove MacKeeper icon from the menu bar:
- Start the MacKeeper application in the Applications folder.
- Click on the MacKeeper menu and then select Preferences.
- Click on the General tab.
- Uncheck the Show MacKeeper icon box in the menu bar.
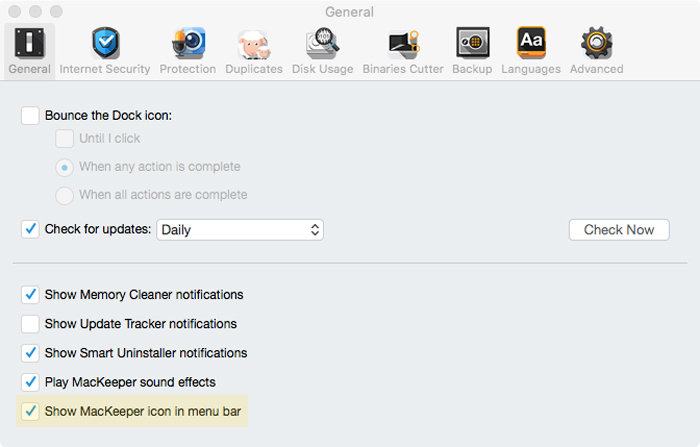
Now you can leave MacKeeper. If it’s the first time you run it, no, you don’t have to activate MacKeeper or log in to any of its services. Simply choose Exit from the MacKeeper application menu or press Command-Q.
How to uninstall MacKeeper
- Go to the Applications folder on your Mac.
- Drag the MacKeeper application to the Trash.
- You may be asked for your administrator’s password. Enter, click OK, and the MacKeeper application will move to Trash.
- Another pop-up window will appear that is very similar to the previous one. It asks if you are sure you want to uninstall MacKeeper. Enter your password and click OK.
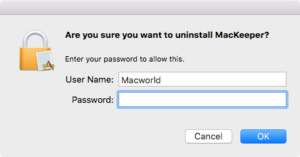
Optional MacKeeper Survey “Sad to See You Go”
After uninstalling MacKeeper, Safari will open a page from mackeeper.com. It is a survey that asks why you uninstalled the software. You do not have to complete it. You can exit Safari and ignore it.
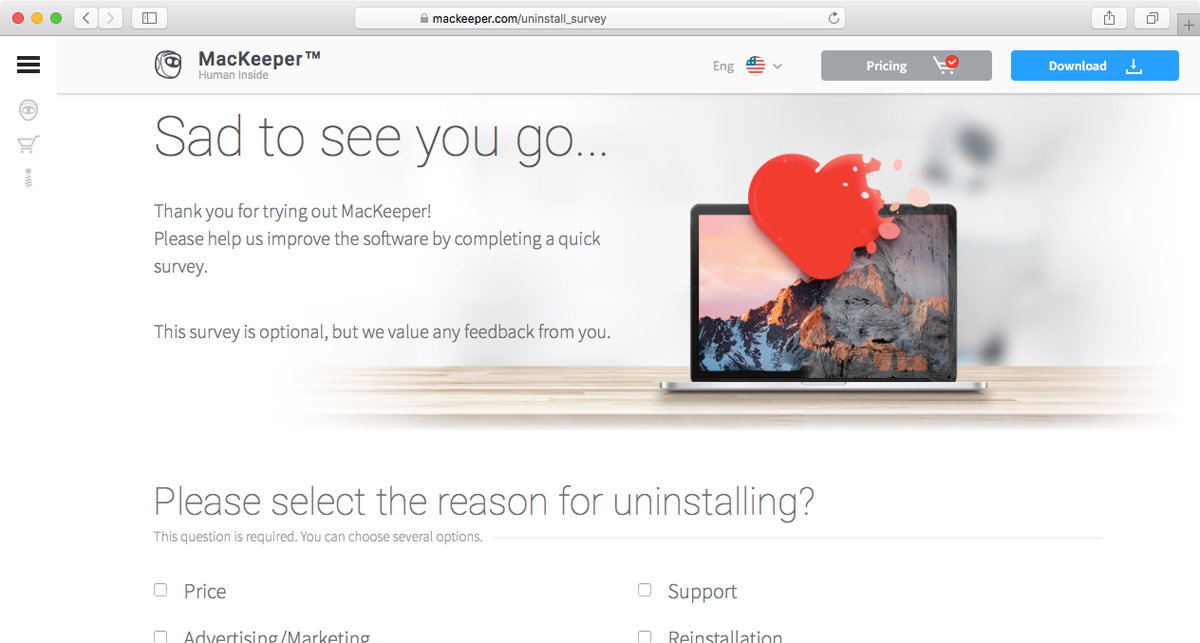
How to remove the remaining bits of MacKeeper
Not all bits of MacKeeper software is deleted. Crumbs may remain.
A MacKeeper Backup folder is not deleted. You can find it in your Startup folder (in the Finder, click Go> Start or press Shift-Command-H.) You can launch this folder to the Trash.
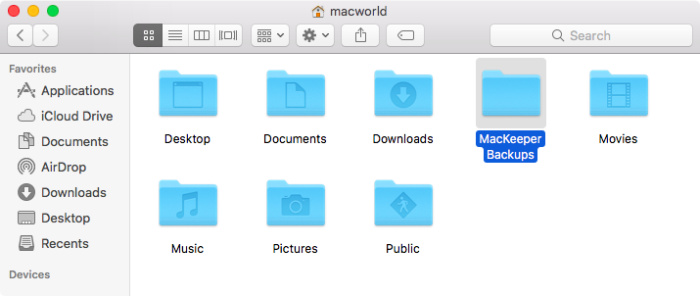
You may want to check other places to make sure the remaining bits are removed. The most recent version of MacKeeper (3.20.8) as of this writing got all this in the uninstall, but it is still smart to verify it twice.
The following can be found in the Library folder of your Mac. To access this Library folder, press and hold the Option key and, in the Finder, choose Go> Library. You can throw these files in the Trash if you find them.
- ~ / Library / Application Support / MacKeeper Helper. Inside this MacKeeper Helper folder is a NoticeEngine.plugin file. Go ahead and drop the MacKeeper Helper folder and this file will disappear along with it.
- ~ / Library / Caches / com.mackeeper.MacKeeper
- ~ / Library / Caches / com.mackeeper.MacKeeper.Helper
- ~ / Library / LaunchAgents / com.mackeeper.MacKeeper.Helper.plist
- ~ / Library / Application Support / MacKeeper Helper
- ~ / Library / LaunchDaemons / com.mackeeper.MacKeeper.plugin.AntiTheft.daemon.plist
Now just empties the Trash and promises to stay far, far away from MacKeeper forever and ever.
How to get Rid of Annoying Mackeeper Popups
If you downloaded MacKeeper “legitimately” you may not see a lot of pop-up ads in your browser.
But if you accidentally picked up MacKeeper from the software download through a third-party, your browsers may be infected by insidious advertisements that harass you to install MacKeeper and, basically, will not allow you to do anything else. This is the worst. But you can make it disappear.
Stop pop-ups in Safari
First, exit Safari. Even this could be more difficult than simply pressing Command-Q. If a lot of pop-up windows do not disappear when you click OK or Cancel, you must force the Safari to close by pressing Command-Option-Escape, choosing Safari in the list and clicking Force Close. Now, if you restart Safari in the normal way, those pop-ups will appear immediately, so instead, run it while holding down Shift to prevent windows from the last session from loading again.
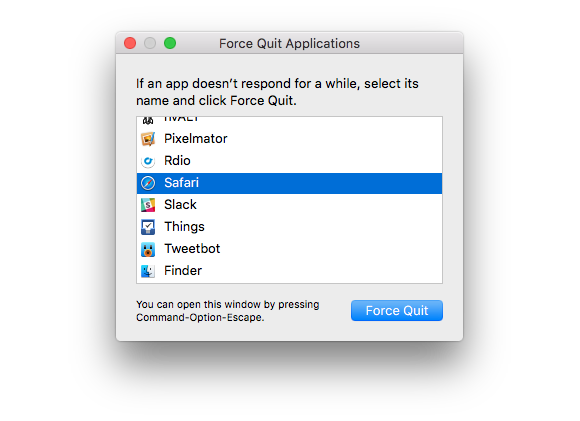
If Safari goes so crazy with ads that you can’t even leave, press Command-Option-Escape, force-quit and then run it again while holding down Shift.
Now look for extensions and cookies that MacKeeper has saved on your system. In Safari, go to Safari> Preferences> Extensions and remove everything you don’t remember installing. (If you are using macOS Sierra and go to the Extension tab in Safari, you may see a message that says: “Extensions can be enabled in the Development menu.” Click on the Advanced tab and then check the box “Show Develop menu in the menu bar “. Then return to the Extensions tab).
Next, scroll down the Privacy tab and click on Manage website data and search for MacKeeper to remove only the MacKeeper cache and cookies.
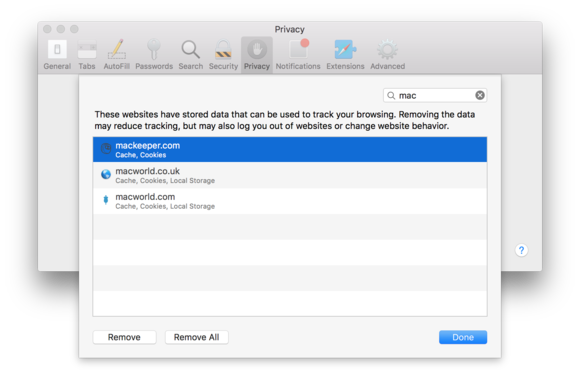
Stop pop-ups in Chrome
In Chrome, go to Window> Extensions. You will see a list of the extensions you have installed. If you see extensions that you did not install and want to remove, click the Remove button for that extension.
On the Settings menu, click Advanced and then click. Look for Clear browsing data at the bottom of the Privacy and security section. Click on it and a Clear navigation data pop-up window will appear. For Time Range, click on it and select All Time. Click on the Clear data button.
Use a utility to clean your Mac
If that doesn’t get it all, try Malwarebytes Anti-Malware for Mac, which is the AdwareMedic utility that scans your Mac for known adware. Run a scan and check the boxes for what you want to delete. You will find the MacKeeper application and all its various parts wherever they are in your system.
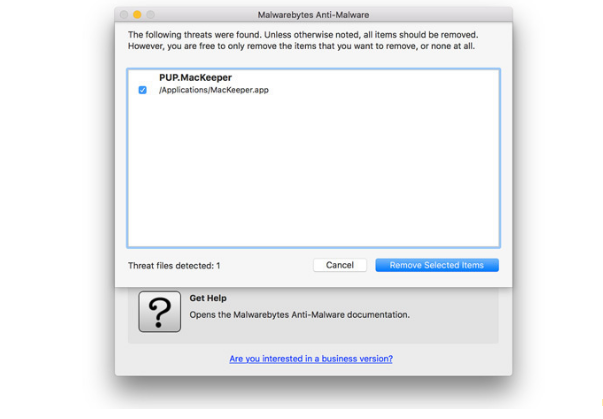
So that was all the steps you need to follow in order to get rid of Mackeeper. If you are still seeing MacKeeper on your Mac, do let us know in comments. We will help you remove Mackeeper from your Mac device.


![How to Transfer Contacts from Android to iPhone [5 Free Methods] – 2024 Guide How to Transfer Contacts from Android to iPhone [5 Free Methods] – 2024 Guide](https://www.digitalcare.top/wp-content/uploads/2019/05/contacts-211x150.jpg)
![How To Change Background On Mac [Free 2024 Guide] How To Change Background On Mac [Free 2024 Guide]](https://www.digitalcare.top/wp-content/uploads/2018/01/hggg-211x150.jpg)