Despite the fact that Macbooks are known for their stability and variety of great features, there are still some problems that users have to encounter from time to time. One of those problems is a malfunctioning microphone.
The feature does not work at all or is available only with certain applications. The problem can get quite annoying, especially for those who rely on a microphone for their work.
There are a number of reasons why the mic is not working. Incomplete drivers, glitches, application permissions, interference from third-parties, and physical damages to the computer.
Below, you will find an explanation with detailed solutions on how you can solve the issue and start using Mac’s microphone again.
Solution #1 – Permissions of Apps
If the problem occurs only when you are using specific applications, it is possible that the permissions are disabled. Go to System Preferences and click on Security & Privacy. Select the Microphone and you will see a tab with the applications that have access to the microphone.
Add any applications that are missing and save the changes. Restart the computer and see whether the microphone is working the way it should be.
Solution #2 – App Input Level

Applications have their input level as well, so before you make any conclusions, look at the mic settings of an app. Push to talk, and voice activity are also available as features that can be tinkered with when adjusting the microphone options.
The bottom line is that it is not necessarily the microphone itself that is at fault, but the applications.
Solution #3 – Input Volume
One of the first settings you want to look at is input volume. By default, the volume should be set at an acceptable level. However, the environment and other factors might be getting in the way, and you need to make some adjustments.
Locate Sound settings in the System Preferences and select the Internal Microphone. You can slide the bar of the input and determine which point is the most optimal for your use. Test different variations so that you end up with the best settings. Additionally, if you connect another microphone, you can also change the input volume for it in the Sound settings.
Solution #4 – Ambient Noise Reduction
An ambient noise reduction setting is also in Sound settings. By default, Macbooks have the reduction enabled. Preventing the environment from interfering with the sound might seem like a neat feature, but not every user benefits from it.
A number of people have reported that their recorded audio quality has improved after disabling noise reduction. And if the disabling can improve sound quality, it could also be one of the solutions to get your microphone working again.
Solution #5 – Dictation

Dictation is a great tool to have if you want to record the text of your speed. But how is this related to the problem of the microphone?
Well, not every computer has a Dictation enabled. When you enable the option, the macOS downloads a set of specific audio drivers. And it might be these missing drivers that were the leading cause behind the malfunctioning mic.
Solution #6 – Third-Party Peripherals
If the solutions above do not seem to be doing the trick, move on to the next set. Let us start with the third-party peripherals that include headphones or microphones that are connected to the computer. A keyboard and mouse, while not directly related to sound problems, can also have a negative impact.
The conflict that third-party peripherals cause can be solved by simply disconnecting these devices and restarting the computer. It is highly likely that the microphone is going to be working properly after you remove third-party devices from the equation.
Solution #7 – PRAM and NVRAM

Non-Volatile Random Access Memory and Parameter Random Access Memory might also be the reason that is worth looking into. The former stores specific settings for later use. PRAM, while being a bit different, also does a similar job.
Since there might be something wrong with the configurations, resetting them might improve the situation. Start with shutting down the Mac, and when you turn it back on again, hold the following key combination – Option (alt) + Command + P + R. Wait for about 20 seconds and release the keys.
When the computer loads, go to the settings to see what changes were made and whether your microphone is working again.
Solution #8 – New User Account
Creating a new account is meant to find out where the problem really lies. If the microphone is working on a new account, you could consider switching to that whenever you need to use the microphone and be done. But that is only a roundabout way to solve the issue.
A working mic on a new account indicates that there is no physical problem with the computer and that you need to dig deeper into the system. As a final solution, reinstalling the OS might be your best bet.

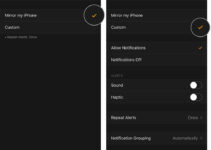

![How to Fix 0xe8000015 iTunes Error [8 Methods] – 2024 Guide How to Fix 0xe8000015 iTunes Error [8 Methods] – 2024 Guide](https://www.digitalcare.top/wp-content/uploads/2018/10/Fix-An-iPhone-Error-0xe8000015-211x150.jpg)