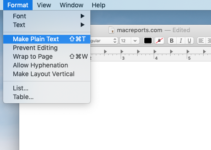Mac is the second most widely used computer OS platform after Windows. Likewise Windows, Mac OS also has the bad side of errors. One frustrating error that Mac users experience is “The operation can’t be completed because one or more required items can’t be found. (Error code -43)” In this article, I will briefly explain how to fix Error code 43.
What is Mac Error-43
Error code 43 appears with a message reading “The operation can’t be completed because one or more required items can’t be found. (Error code -43).”
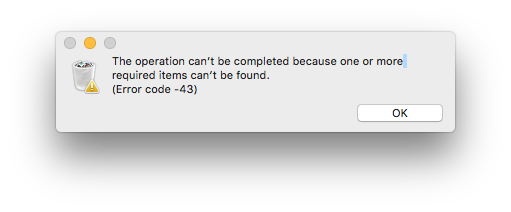
This error usually appears when you try to delete a file and transfer it to the trash or, when you try to move files around. However, not everyone encounters this error. According to the data collected, this error rarely occurs except on systems, OS X El Capitan or OS X 20.2. So, if you are facing this issue, you don’t need to worry as this error is easily fixable.
Causes for Error code 43
We are no computer science wizards and hence we don’t require to know every reason behind every error. Nevertheless, we should learn about the things that may or might cause Error-43 in your Mac in order to learn that how can you fix it. I suggest you to not skip this section and read through the reasons for the appearance of Error-43.
Often time we are the ones causing this error, so its better if we know about what’s behind the error to fix it and furthermore prevent it from happening.
(i) Illegal Characters
This error might be caused when there are one or more so-called illegal characters in their file name. Here is the list of characters considered illegal for that purpose: @ ! # % ^ $. Therefore, always try to avoid using these while naming your files. When you try to move some files having these characters in their name, the error may appear and you can simply fix it by renaming such files.
(ii) No Shared Point
Error-43 may also occur when there is no shared point for the certain selected file. This simply means that the finder cannot access the file that you are trying to move.
(iii) Incomplete Download
This error may also appear when the file you are trying to move is not fully downloaded. In order to avoid this error, always check if the file is downloaded completely before moving it to trash or anywhere else.
(iv) Locked or Active File
Error-43 can also happen when the file you are trying to move is either in use or is locked. In these cases, you should stop using the file or unlock it before moving respectively. Also, sometimes you need permissions from administrator order in order to move a file.
(v) Hard Drive
A problematic Hard Drive is also a possible reason for occurrence of Error-43 in your Mac PC. In this case, you must repair it without a delay.
How to Fix Mac Error Code 43
Like any other error, you need to fix this one too manually. To learn how to fix it, I advise you to go through the stepwise guide to the methods I’m providing in order to apply them successfully. I’m presenting the 3 best methods available to fix Error-43 that will surely help you in one way or another.
1. Reset PRAM or NVRAM
PRAM or NVRAM stands for Parameter Random Access Memory or Non-volatile Random Access Memory respectively. It is a small amount of memory that Mac OS uses to save certain settings in order to access them quickly. Resetting PRAM or NVRAM works like charm for most of the systems. In order to do it, follow these steps:
Step-1: Firstly, shut down your Mac PC normally.
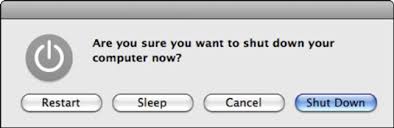
Step-2: While it shuts down, locate the Command, Option (alt), P and R keys.

Step-3: Turn on your PC again and press the Command + Option + P + R keys simultaneously before the grey startup screen shows up. That’s why I asked you to locate them beforehand.
Step-4: Hold these keys until you hear a startup sound three times and then finally release the keys.
This way you will reset the PRAM and it will further fix the Error-43 in your PC.
Note: In case you don’t hear the startup sound in Step-4, you should turn off your PC again and then follow the required steps. If the problem still persists, scroll down and try the next method.
2. Use Disk Utility
You should check the permission issue or directory corruption as the Error-43 is often related to corrupt or missing files. To do so, the Disk Utility tool comes into play. It is a built-in tool that deals with the drive related issues. You can try it by following these steps:
Step-1: Firstly, go to the Apple menu present at the top left part of your screen and click on Restart.
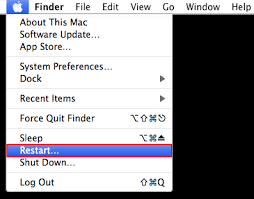
Step-2: After your PC restarts, press and hold the Command + R key simultaneously until you see the Apple logo.
Step-3: Now click on the Disk Utility option and then Continue.
Step-4: Go to the left side panel and select the disk you wish to repair (disk where the file you want to move is present). Then press the First-Aid button and continue with the Disk Utility check process.
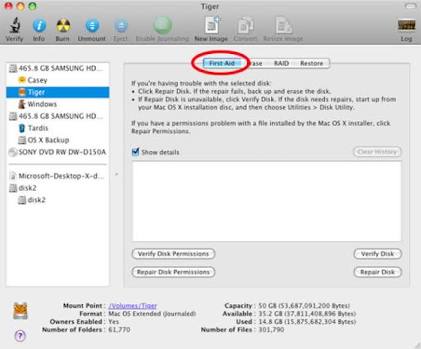
Step-5: Disk Utility may give you several reports and you must take action accordingly.
Possible Reports
If it suggests that your disk is about to fail, immediately backup all your data and buy a new disk to replace it. While, if the Disk Utility tool is reporting that there are no issues or the issues are resolved then you can simply exit the tool. In this case, you can view the resolved issues by clicking on Show Details.
Or,
Disk Utility tool may also report “overlapped extent allocation” error. This says that there are several files occupying the same spot on your system. One of them might be corrupt, you should locate it in the DamagedFiles folder and repair or delete it.
One more possible outcome is, “The underlying task reported failure.” In this case, try running the First Aid tool again and if the problem still persists, backup your data and format the disk.
This might have solved your problem and you can comfortably delete files now. If the error is still there, scroll down.
3. Delete Locked Files
If the locked files are the main cause for Error-43 in your Mac PC, this method will work out perfectly for you. In this way, you can delete them without unlocking them first. Follow these steps:
Step-1: Firstly turn on your system and then follow this path: Application-> Utilities-> Terminal.
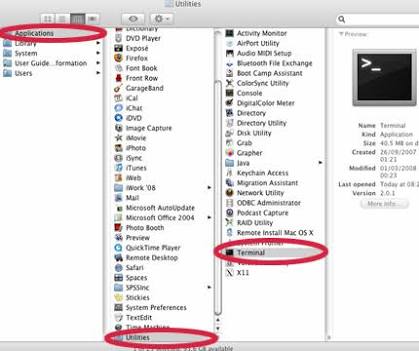
Step-2: In the Terminal, type and execute the following command:
chflags -R nouchg .
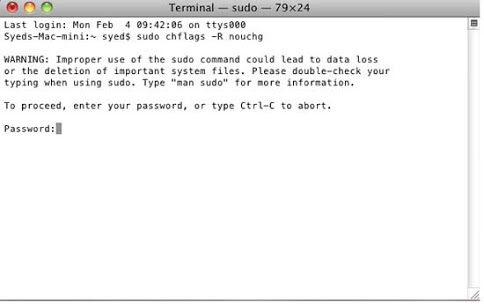
Step-3: Now empty the Trash. You can do so by double-clicking the Trash icon, pressing Command + A key to mark all the files and then dragging the files you want to delete from Trash to Terminal.
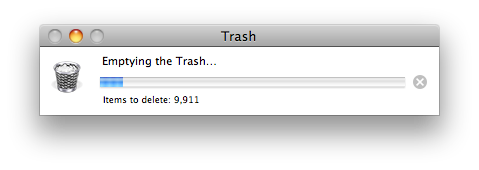
Note: In case you are unable to see the Terminal window, arrange Finder window, so that you can see at least a part of Terminal window. Once done, press Return key on the Terminal and then empty the Trash.
Done. By doing this, you have deleted the locked files creating conflict and fixed Error code 43.
Conclusion
These were the 3 best methods available in order to fix Error code 43 in the Mac OS. These must have fixed the issue you were facing while deleting or moving files. Otherwise, you may also go through the official Apple support thread. Hope I helped for what you arrived here. Have a nice day, Folks!

![6 Best Text Editors for Mac [Free in 2024] 6 Best Text Editors for Mac [Free in 2024]](https://www.digitalcare.top/wp-content/uploads/2018/10/mac-211x150.jpeg)