When your computer doesn’t start, your initial instinct is probably to fear, although the problem is frequently not life-threatening. Everybody knows how problematic it becomes if your PC does not work as your work gets hung up in the middle. You can’t afford that disruption as all your work gets delayed, and at that point, you need to know some of the troubleshooting tips to get the solution for it easily. Usually, it’s a minor issue that can be fixed, but if it becomes more than that, then it might cost you a lot.
Your computer won’t start for a variety of reasons, from “nothing is happening at all” to “Windows won’t start properly,” therefore, there are many different definitions of it. Still, you need to know the right cause. Further in this article, we will talk about PC troubleshooting tips that assure you that your computer will run properly.
Some Of The Troubleshooting Tips To Fix A Computer That Won’t Turn On:
Troubleshooting can assist you in determining the source of the problem and returning back to your work. If you are an early user and don’t know about the troubleshooting techniques or tools then you must follow a guide.
Also, you need to find a reliable source and for that, you can contact computer repair raleigh and know more about it in detail. Here’s how to troubleshoot a desktop computer that won’t turn on or restart.
Command A Restart:
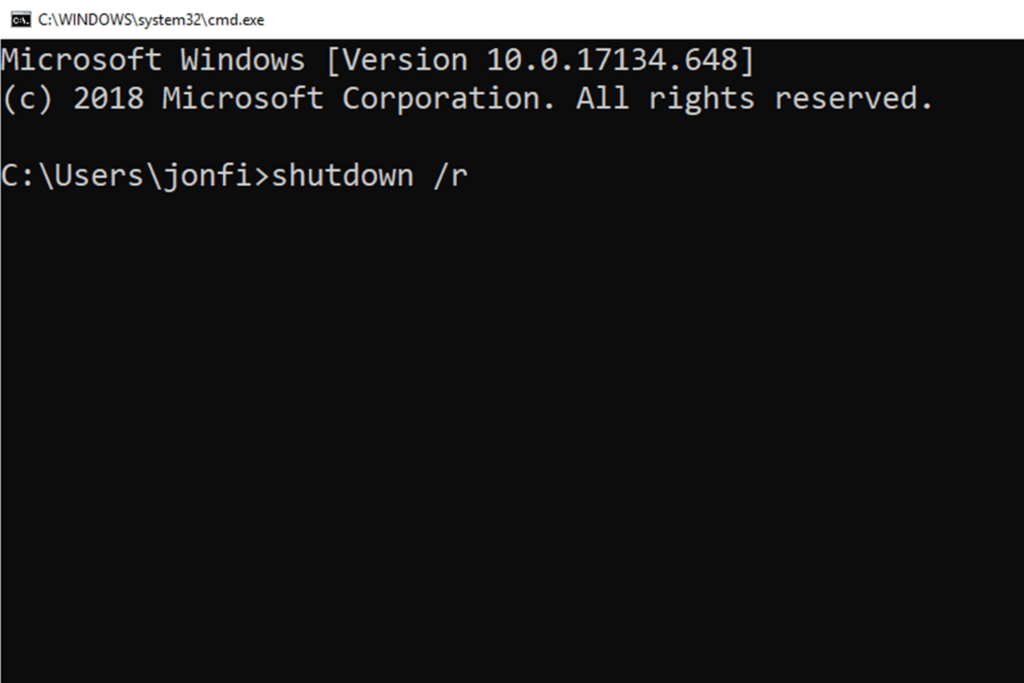
Source: lifewire.com
If the standard computer repair restart methods do not work, you can force your computer to restart by holding down the power button until it shuts down, then pressing it again to restart your machine. Normally you know how to troubleshoot the shutdown problems: by powering on or waiting for a time, disconnecting the power supply.
This should work, but if it doesn’t, you can restart it with the help of the button on the laptop. If it returns you to the same shutdown screen, unplug the power cord for at least 10 seconds before plugging it back in and restarting. Restarting usually solves minor problems as sometimes your device needs to sleep and get a restart as many things run at the same time, which causes a problem for the device. Try to restart it and see if it is turning on or not.
Decipher The Beeps:
When you try to turn on the computer, you may hear a series of beeps coming from the motherboard. Beeps will help you to know what problem is in your device and how you need to troubleshoot them.
While a single beep indicates that everything is fine, a long and continuous series may indicate that the power supply has a critical fault. The beeps give you the message, and now you know how to decipher the beeps, and according to it, you can easily do the troubleshooting.
Disconnect All Auxiliary Devices:

Source: arstechnica.com
If you want to treat the computer, you must ensure that everything connected to it must be disconnected. Eliminating as many variables as you can is a basic troubleshooting rule. Usually, it solves half of the problem, as there might be some plug-in viruses or other connectivity problems. This is the reason you must disconnect the auxiliary devices. So detach everything from your computer that is optional if you’ve tried the prior fixes and you’re still trying to figure out what’s happening. Try this one out also and see if it will make any difference or not.
This typically entails disconnecting the computer’s webcam, scanner, printer cable, and other attached devices. Try starting the computer by using nothing but the power cord, display, mouse, and keyboard at this point. When the problem is minor, then this troubleshooting will help you out.
Reinstall The Hardware Inside:
A component of your computer may have become loose inside the case, especially if it was recently transported or if you were working inside of it. When you have applied all the troubleshooting tips, but your device still does not work, you know that you have to take the bigger step. In these kinds of problems, you need to go to a specialist to reinstall the hardware as hardware problems cannot get easily solved, and you need to get it to a professional. Remove the side panel and check that the components are seated correctly in their respective sockets if you’re comfortable doing so. You should find the right source to help you solve problems that need professional guidance.
RAM, graphics card, motherboard cables, and the CPU heatsink are all included. Remove them altogether, then reinstall them, making sure they click all the way in. if you are really sure about it, you can troubleshoot it yourself. If you need an idea, don’t touch the hardware.
Change The Power Source:

Source: discdepotdundee.co.uk
If your computer does not boot up with lights blinking, error codes beeping, and no fans running, it most likely has a power problem. These are some of the ways through which you know that your device is not working. Lights blinking and no error beeping says that things have become a little complicated, and it indicates that no significant problem exists.
You can try unplugging the power source and plugging it into a known-working wall outlet. If you’re using a laptop, make sure the charger is plugged in, and the power switch is turned on. Mainly the power source troubleshoots this problem, and you can wait for a short time to check whether the problem is solved.
Conclusion
You sit at your computer, press the power button as you always do, and nothing happens. The computer may not turn on at all, or it powers up but immediately shuts down, or all you get is a blue screen. If something like this happens now to you, then you know what you have to do. This is the reason you must use the best guide for troubleshooting so that you don’t cause any problems for yourself.

![How to Zip a File on Mac [Beginners Guide] – 2024 Guide How to Zip a File on Mac [Beginners Guide] – 2024 Guide](https://www.digitalcare.top/wp-content/uploads/2018/08/1-4-211x150.jpg)
![Password Protect any Folder on Mac [Quick Methods] – 2024 Guide Password Protect any Folder on Mac [Quick Methods] – 2024 Guide](https://www.digitalcare.top/wp-content/uploads/2018/09/mac-3-211x150.jpg)
