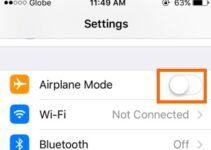Airdrop not working is common problem among Apple Users. But first, what is Airdrop? Airdrop is a peer-to-peer content exchange technology, this active transfer of content is made possible using the wireless transmission medium, i.e., with the help of WiFi and Bluetooth technologies. This technology is owned by Apple and is only supported by Apple built products. The iPhone, iPad and the Macbook are the devices which support Airdrop.
This technology has been used extensively since its launch. Airdrop can save you a ton of time in exchanging content across the Apple devices. As everything good has some issues, airdrop also might also have some hiccups in its functionality sometime. It is worth giving this cool feature another chance and troubleshooting it for the problem.
So, This article will help you Fix Airdrop Not Working issue in Macbook, iPhone 7, iPhone 8, iPhone X, etc.
How to Fix Airdrop Not Working Issue
In this post we will look at all possible ways that you can troubleshoot your own Apple device and fix the issue of airdrop not working. We are going to find the solutions to the following questions of yours.
- Why is airdrop not working?
- Why is airdrop failing to send?
- Airdrop problem in iphone.
- Why is airdrop so slow?
And many other similar questions related to airdrop issues on iPhone, iPad and Mac powered devices. Let us now look at the possible issues and how we can solve them.
1. Making AirDrop Discoverable
Airdrop has three options in its settings, these are responsible for Airdrop to be visible to other devices around. The 3 options mentioned are – Off, Contacts Only and Everyone. Out of the three, Contacts Only is the option which is very complex to use. The reason is, it has to verify which contact knows which contact, else it wont connect. If you are somewhat is a personal or private space, then try to change the setting to Everyone and try again. Or you can also simply try to turn off and turn on the airdrop.
iPhone:
- Open Settings and tap on General.
- Select AirDrop.
- Tap and select the option of your choice.
Mac:
- Navigate to the Control Center and tap select AirDrop.
- AirDrop settings will now show you three discoverable options.
- Select your prefered one from it.
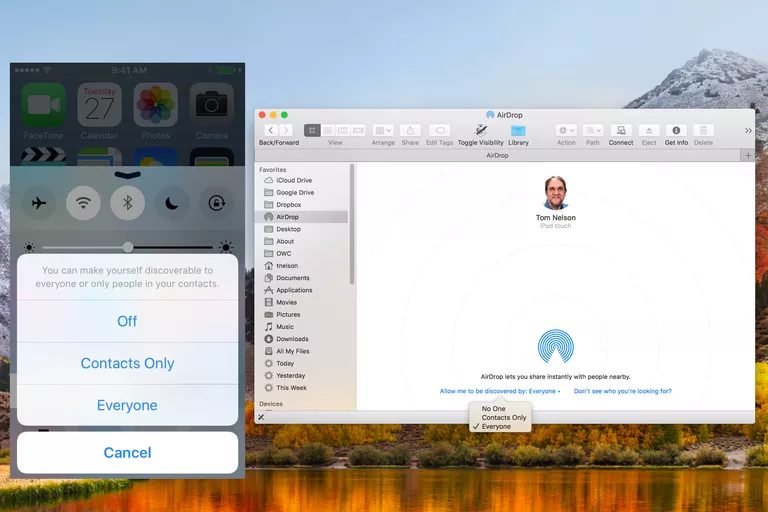
Did it solve your problem? Yes? Great! No? Not a problem. We have more solutions for you, keep reading.
2. Checking Wifi and Bluetooth Status
AirDrop feature is highly depended on both Bluetooth and Wifi technology for its functioning. Bluetooth is used for discovering other devices in the range of 30-feet. Wifi technology is used for the actual file transfer. So, for Airdrop to work the way it is supposed to do, you will need to have both Bluetooth and Wifi turned ON.
Let me guide you through the process of sharing a photo using Airdrop when either of Wifi or Bluetooth is turned off.
iPhone:
- Select a photo and tap Sharing.
- If the Wifi or Bluetooth is turned off, AirDrop will automatically turn on those services.
- Select the AirDrop option and the sharing will start.
Mac:
- Open the Finder Windows and click the AirDrop item in the sidebar.
- Airdrop will automatically turn on the Bluetooth if it is disabled.
- Click the Turn on Bluetooth button.
- But if the Wifi is not turned on, the AirDrop interface will not show any option to turn it on.
- You will have to manually turn on the Wifi by navigating to the System Preferences.
- Select Network and then select Wifi and click the Turn Wifi on button to enable that Wifi.
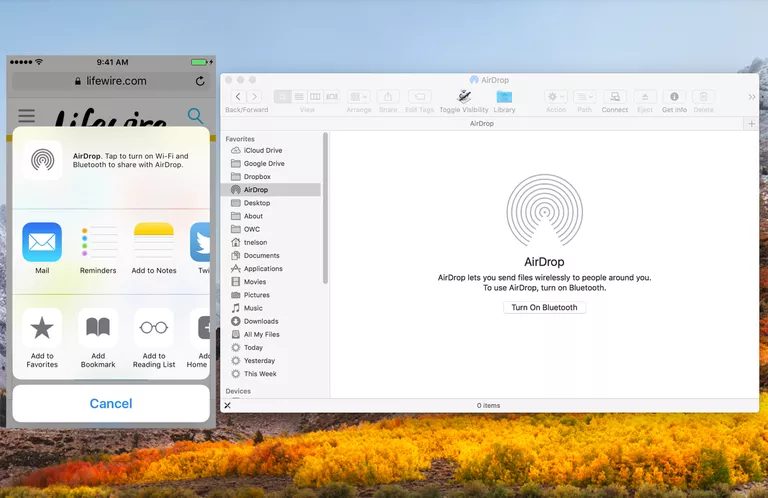
This is the most common issue due to which AirDrop stops working or has a major delay in file transfer. I hope that this solution has fixed your issue of airdrop not working on your device.
If this solution also was not able to solve your issue then make sure to read the third solution which can help you solve your issue of AirDrop.
3. Airplane Mode and Do Not Disturb
Both the Airplane Mode and the Do Not Disturb Mode disable all the wireless transmissions sensors. That means, the Bluetooth and Wifi will automatically be turned off if the Airplane Mode or the DND mode is turned on.
To turn off the Do Not Disturb Mode on your iPhone, iPad and Mac, follow the steps mentioned below.
iPhone:
- Navigate to the Control Center in your iPhone.
- Find the Settings option in that menu.
- Now select the Do Not Disturb and toggle it off.
Mac:
- Click on the Notification menu bar and that will present you with the Notification panel on the Mac.
- No matter where you are in the Notification panel, scroll up, even if you are in the top on the menu.
- This action will present you with the Do Not Disturb settings. Toggle it off, if it is already turned on.
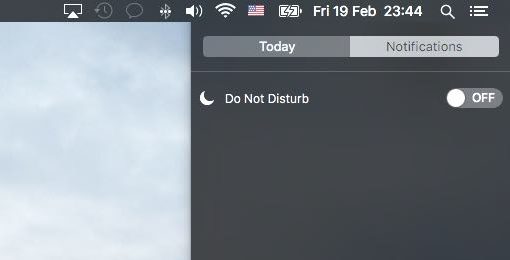
To turn off the Airplane Mode on your iPhone, iPad and Mac, follow the steps mentioned below.
iPhone:
- Navigate to the Control Center in your iPhone.
- Find the Settings option in that menu.
- Now select the Airplane Mode and toggle it off.
That should solve the issue, if not do not worry. I have more solutions for you to try. Keep reading.
4. Is Personal Hotspot enabled?
If the personal hotspot is enabled in your iPhone or iPad or Mac, then Airdrop will not function. This is because the personal hotspot and Airdrop both require the Wifi for functioning. If one of the service is enabled, then the other service cannot function. So make sure to turn off the personal hotspot if it is enabled.
Steps to disable the Personal hotspot is as shown below.
iPhone:
- Select open the Settings from Control Center.
- Navigate to the Personal Hotspot option and toggle it off.
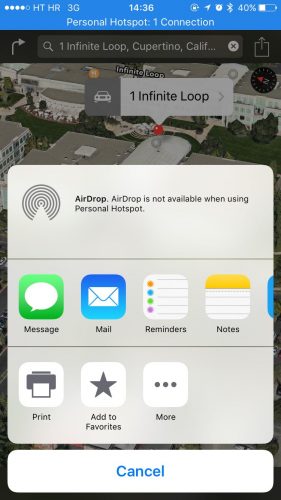
Conclusion
I hope you have found the issue with your Airdrop after reading this post and have solved it. If the airdrop in your device is still not working then it is a good choice to make a hard reset of your device. A hard reset of your device can solve this issue if none of the above mentioned solutions have worked for you.
Airdrop is an amazing feature in the Apple product catalog. It makes exchange of data between two devices so easy that once you start using it, you will become addicted to it. ShareIt is an app that was later introduced to the Android and iOS users which works on a similar technology to that of Airdrop. So, if none of the above is working out for you, try using Shareit and get things done.

![[FIXED] iPhone Stuck on Black Screen with Spinning Wheel [FIXED] iPhone Stuck on Black Screen with Spinning Wheel](https://www.digitalcare.top/wp-content/uploads/2017/12/iphone-screeblaoding-211x150.jpg)
![What is mdworker Process? [Fix High CPU/Memory] What is mdworker Process? [Fix High CPU/Memory]](https://www.digitalcare.top/wp-content/uploads/2019/09/mdworker-using-large-memory-211x150.png)