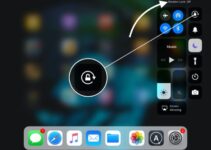Experiencing “iTunes could not connect to this iPhone because an unknown error occurred (0xE8000015)” notification on iTunes? Well, this indicates that iPhone or other iOS device connected is not recognized by the computer.
This article will help you with multiple ways on How to Fix 0xe8000015 error on your Windows or Mac.
How to Fix fix 0xE8000015 Error on iTunes
1. Make sure that your router is on and you’re within range
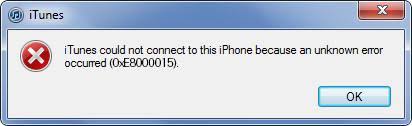
You only get signals when you’re within from router, so make sure you’re within the range, Wi-Fi is on and you can see your network.
Select Settings > Wi-Fi and ensure that Wi-Fi is on. Tap the name of your Wi-Fi network then join. The blue checkmark beside the networks name means that you’re connected to the network.
When an Auto-Join is Disabled under your Wi-Fi network name, tap it to change to turn on Auto-Join. Then enter the password for your Wi-Fi network if asked. You can get help if you don’t know your password.
In some instances, you might see “unable to join the network” message or an “incorrect password” message, even with the correct password. Restart your devices, then enter your password again.
2. Check for any issues with your Wi-Fi network.
When iOS detects an issue with your Wi-Fi connection, a Wi-Fi recommendation will appear under the name of the Wi-Fi network that you’re connected to. You will see a notification “No Internet Connection.” Tap on Wi-Fi network to get more information.
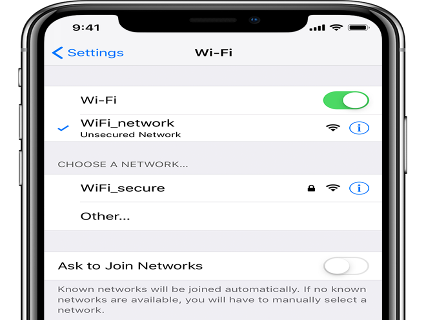
3. Check your cables and connections
Make sure that your router is properly connected to the modem and turned on.
4. Restart your iOS.
Restart your iOS device, router, and cable or your modem. You can restart your router or modem by unplugging it, then plug it back in. Thereafter check whether the issue is fixed.
5. Update App Store Apps and System Software.
Click on the Apple menu then select “App Store.” Always at the upper-left corner of the screen. Check for the latest version of your App Store apps, install any security and check stability updates for OS X. These changes were made in OS X Yosemite.
If you’re running an older version of OS X then see the Installing Updates in Legacy OS X Versions, here:
Click the “Updates” tab found at the top of the App Store window. It will display a number of updates available.
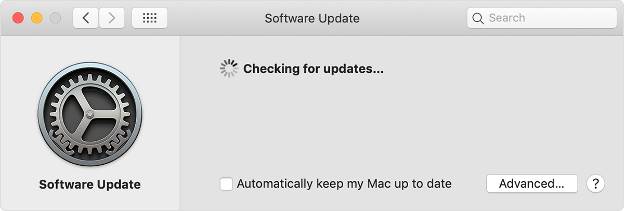
- Click “Update” to update any available app then install it. You’ll see both app updates and system updates in the list of available updates.
- Click “Update All” to download and install all available updates if a lot of updates are available.
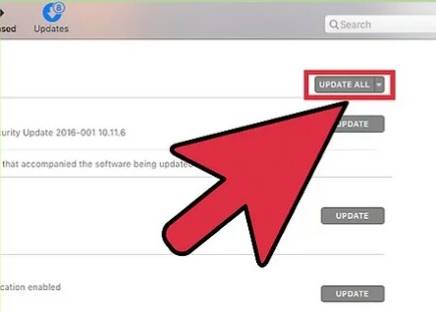
Check for any other updates after installing the updates you had available.
6. Update your iOS.
To download and install a recent version of iOS:
Go to Settings > General > Software Update it will then find if there’s a new version.
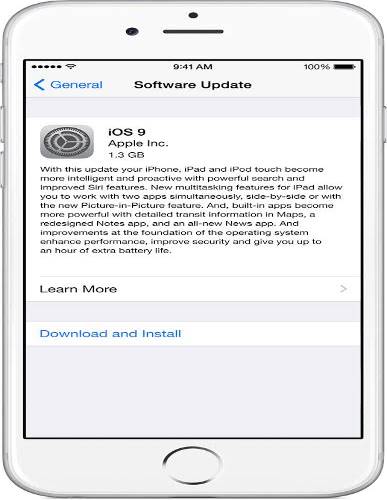
- Tap Download and Install, enter then your passcode and agree to the terms & conditions.
- The downloads in your device will update in the background. You will receive a notification once the downloading is finished.
- Select on Details which will take you back to Settings > General > Software Update.
- Tap on Install Now to install them.
How to update on macOS Mojave:
- Select System Preferences from the Apple icon thereafter click on Software Update to check for updates:
- Click on Update Now button to install all available updates. You can also click” More info” to see more details about each update and select specific updates to install.
- To automatically install macOS updates in the future, select” Automatically keep my Mac up to date.” You will always receive notification on updates require your Mac to restart, you can always choose to install them later
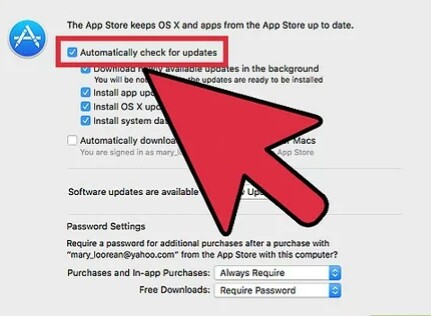
How to get updates for earlier macOS, High Sierra, Sierra, El Capitan, versions?
- On your Mac open App store app.
- Tab on Updates in the App Store toolbar.
- Using the Update Buttons Download and install any updates listed.
- App Store will show no more updates when all your version of macOS apps are up to date.
7. Reset Lockdown Folder.
Deleting the Lockdown Folder on your computer will create an iTunes directory which will fix the iTunes error.
- Go to Finder > Go > Go to Folder.
- Enter /var/db/ lockdown and then press the return button.
- Mark all the items in the Lockdown folder then remove them.
8. Reinstall the Apple Mobile Device USB driver on PC
Reinstalling Apple Mobile Device USB driver will help iTunes to recognize your iPhone. It is the easiest way to fix iTunes error 0xE8000015. It will only differ depending on where you have downloaded iTunes from whether Microsoft Store or Apple.
If downloaded iTunes from the Microsoft store:
- Disconnect your iPhone from PC.
- Reconnect your iPhone to your computer.
- Right-click the Windows icon then select Device Manager.
- Locate and expand on Portable Devices option.
- Right-click on your iPhone name and choose Update driver.
- Search automatically for updated driver software then update.
- Go to Settings >Update & Security > Windows Update and make sure there are no any other available updates.
Final Words
Check if the iTunes error 0xE8000015 still exist. If it does, contact the support center to fix iTunes error 0xE8000015.