On hearing the term “History” nowadays, we first think about our browsing history. Not about the actual history or past. This article also is specifically related to the web or internet browsing history of the Mac users. What we browsed, searched, downloaded, etc… comes under your browser history. If one takes a look at it, he may conclude a number of things about you. It is actually important to know how to clear the browser history. This way your personal information can stay well protected. The reasons for deleting the history can be varying. We’ll discuss them too. In this post, I’ll tell you How to clear history on Mac.
Clearing Internet Browsing History on Mac
This guide will help you ensure that your history isn’t visited by anyone else, intentionally or unintentionally. I’ll tell you the process to clear history on Mac, whether you are using Safari, Chrome or Firefox, in a step-wise manner.
Additionally, I’ll discuss browsing history and why you should consider knowing how to clear it. I will also introduce an amazing third-party software to deal with your browsing history.
What is Internet Browsing History?
When you roam in the world of internet, your web browser remembers every webpage you have ever visited. However, in the case of using Incognito Mode/Private Browsing, the browser doesn’t memorize the pages you visit. The websites you visit then start showing up in the autofill Google search forms when you search for them. Also, they appear highlighted in violet color in the search results. The web browsers also keep the info about when you have visited these pages. So the browsing history can be very helpful when you need to visit a useful site you visited a month ago but don’t remember its name or address. One more advantage is that the heavy websites can load faster when they are present in your history.
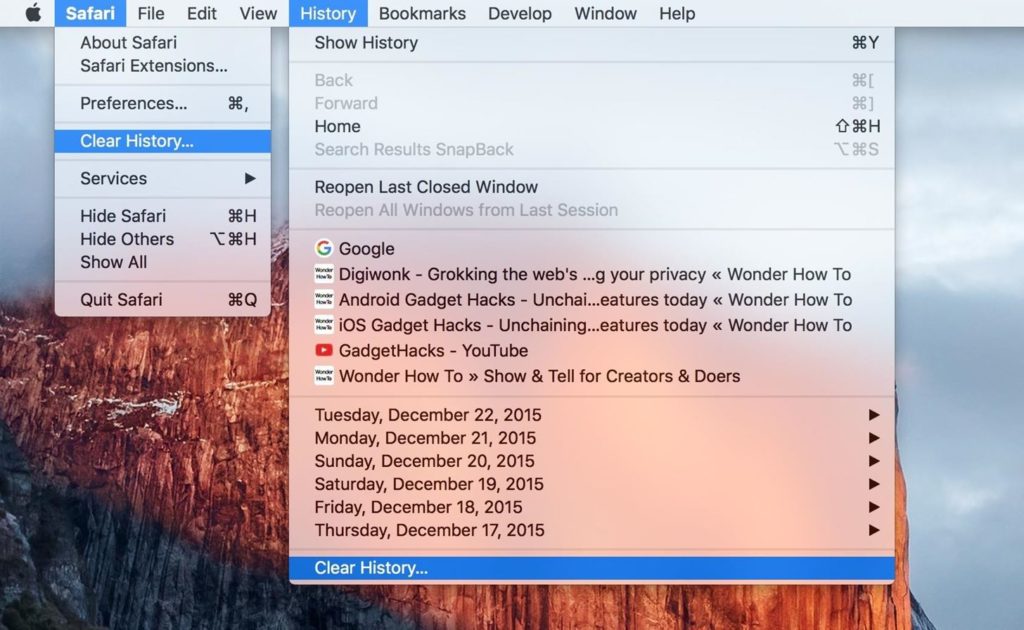
This is due to the fact that browsing history is stored in the form of cache files. On Mac, the browsing history is saved in the .plist files. You can also export and import it if you want.
Why Should You Clear History on Mac?
This is completely your personal decision. There can be varying reasons for why should you clear history on Mac. The reason could be anything- from a matter of privacy, professional habit, confidentiality of data, paranoia, to acquiring a general pleasure in having things cleared up. If leaving no traces wherever you go is one of your qualities, then you should know how to clear history on Mac.
Sometimes, it feels good when none of the websites on the Google search results page appear in the blue color, not violet. There can be several instances when clearing history is essential. Like, when you are working on someone else’s Mac and don’t want them to know about your work. Or, when you are browsing the web with someone looking over your shoulder, and there is a chance they’ll see something they’re not supposed to. Another instance can be when you were home alone and you forgot to turn the Incognito Mode on. Lol.
How to Clear History on Mac?
Clearing the internet browsing history on Mac is very simple.
The process doesn’t even take much time, just a couple of minutes. Doesn’t matter if you are using Safari, Chrome or even Firefox. Here is the step-wise procedure of how to clear browsing history on Mac in different browsers.
1. Clear Web History on Mac In Safari
Follow these steps in order to clear browsing history on Mac when you are habitual to using the Safari browser:
Step-1: Firstly, launch the Safari browser on your Mac.
Step-2: Now click on the History tab present in the top menu.
Step-3: Next, choose the “Clear History and Website Data…” option.
Step-4: Select the time range of the history that you want to clear. Or, you can just select “All history.”
Step-5: Finally, click on Clear History.
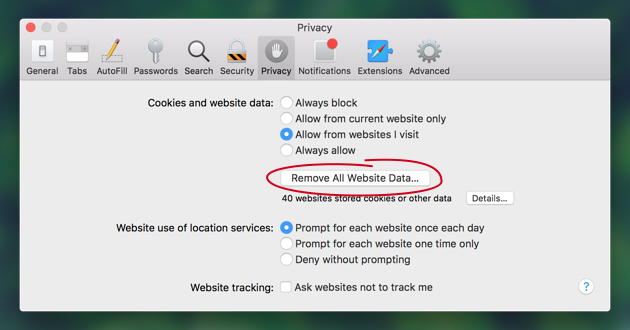
That’s it. This way you can delete the history anytime in the Safari browser.
2. How to Clear Chrome History on Mac
Follow these steps in order to clear browsing history on Mac when you have a habit of using the Chrome browser:
Step-1: Firstly, launch Chrome on your Mac.
Step-2: Now click on the burger icon present in the top-right corner.
Step-3: Move your cursor to History and keep it there for a second. Then, select History from the popup menu.
Step-4: Now click on “Clear browsing data…”
Step-5: Here also, select which time range do you want to clear. You can simply choose the “the beginning of time…” option.
Step-6: Next, check only the “Browsing history” box.
Step-7: Finally click on Clear browsing data.
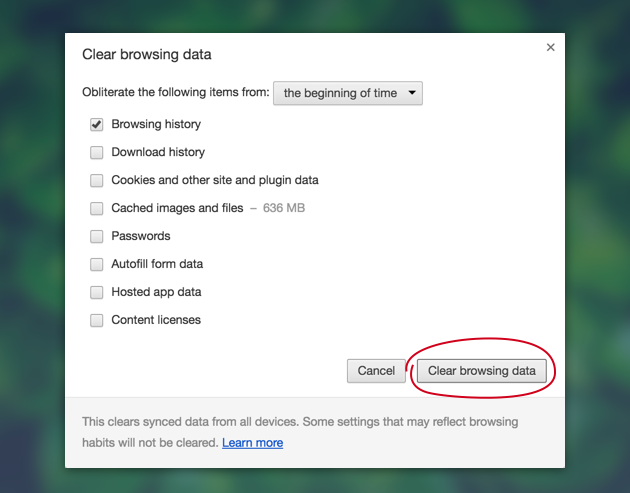
Done. This way you can delete the history anytime in the Chrome browser.
3. How to Clear Firefox Internet History on MacOS
Follow these steps in order to clear browsing history on Mac when you regularly use the Firefox browser:
Step-1: Firstly, Launch the Firefox browser on your Mac.
Step-2: Now open the History tab present up in the menu.
Step-3: Next, select the Clear Recent History option.
Step-4: Here also, select the time range you want to be cleared. Selecting “Everything” will delete all history.
Step-5: Look at the Details arrow and click on it.
Step-6: Next, select the Browsing and Download history.
Step-7: Then uncheck the rest.
Step-8: Finally, click on Clear now to delete the history.
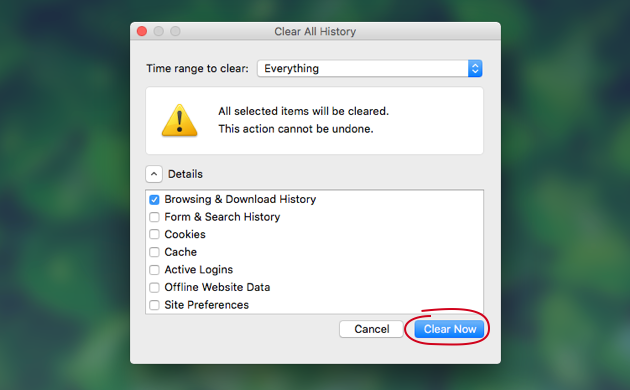
Done. This way you can delete the history anytime in the Firefox browser.
CleanMyMac X: The third-party software to clear browsing history on Mac in one-click
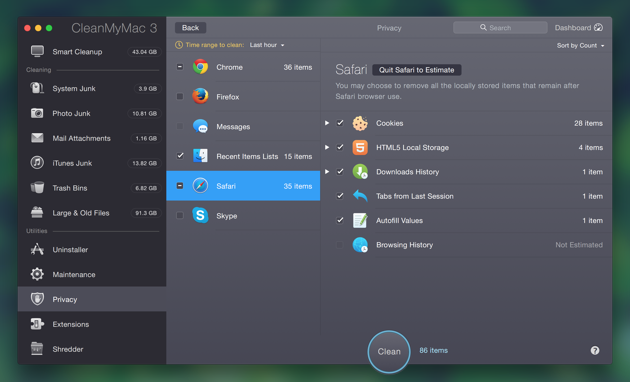
CleanMyMac X is a great third-party program to clear browsing history on Mac in a very easy manner. You just have to launch it, go to its Privacy module, select the browsers you use (or even messengers) and clean histories from all of them in a single click. It will save you a good amount of time whenever you need a full cleanup. Additionally, CleanMyMac X is also capable of cleaning all the all the junk stored in the form of unwanted caches, logs, downloads, and old files. You should try it at least once on your Mac.
Download GetMyMac 3 for free from here.
Conclusion
Knowing how to clear browser history on Mac can be pretty useful at certain times. This was the complete guide to inform you about the internet browsing history and the procedures of clearing it in different browsers on Mac. For any doubts, queries, or suggestions, feel free to visit the Comments section. Hope I helped you.

![How to Format USB Drive on Mac [2 Methods] – 2024 Guide How to Format USB Drive on Mac [2 Methods] – 2024 Guide](https://www.digitalcare.top/wp-content/uploads/2018/09/usb-211x150.jpg)
![Download Wine for Mac [Full Guide to Use it] – 2024 Guide Download Wine for Mac [Full Guide to Use it] – 2024 Guide](https://www.digitalcare.top/wp-content/uploads/2019/05/mac-211x150.jpg)
