We always think about how to secure our important data if any contingency happens. Hence, we started searching for double or triple methods to secure our data. Generally, we sync our data using different methods such as iCloud. But sometimes, syncing data with virtual drives could not prove helpful. Thereafter, the need arises of making backups of your data to your hard drive. Here we are listing some of the very important and easy methods on How to backup iPhone to Mac in very easy steps.
Before going to methods we need to know why it is important to backup our personal data.
Why should you backup your data?
We always plan everything for a safe side. That is the only reason we sync our data with virtual drives like iCloud etc. But, is it the safest way? Absolutely not, it is proven the efficient way to keep your data safe but not the only way to make it out.
Your iPhone contains your important priceless data such as contacts, your images, other files like WhatsApp data etc. Therefore, we need to backup iPhone to Mac.
It provides us with a safe side that if we lost our virtual drive data then we have a copy of backup data in our Mac. Also, we should have to backup our data on daily or weekly or monthly basis to keep all of our data safe. It is also important because if we need to transfer our data. We can easily do it with restoring the old data with our Mac.
How to Backup iPhone to Mac
Some of the easy and quick ways to backup iPhone data are using iTunes, iCloud, SynciOS, FonePaw iOS Transfer etc.
Our methods will help you backup iPhone 6, 7, 8, X and XS, XR to Mac!!
1) Backup complete iPhone using DearMob iPhone Manager
One of the simplest ways to Backup your iPhone to Mac is by using DearMob iPhone Manager.
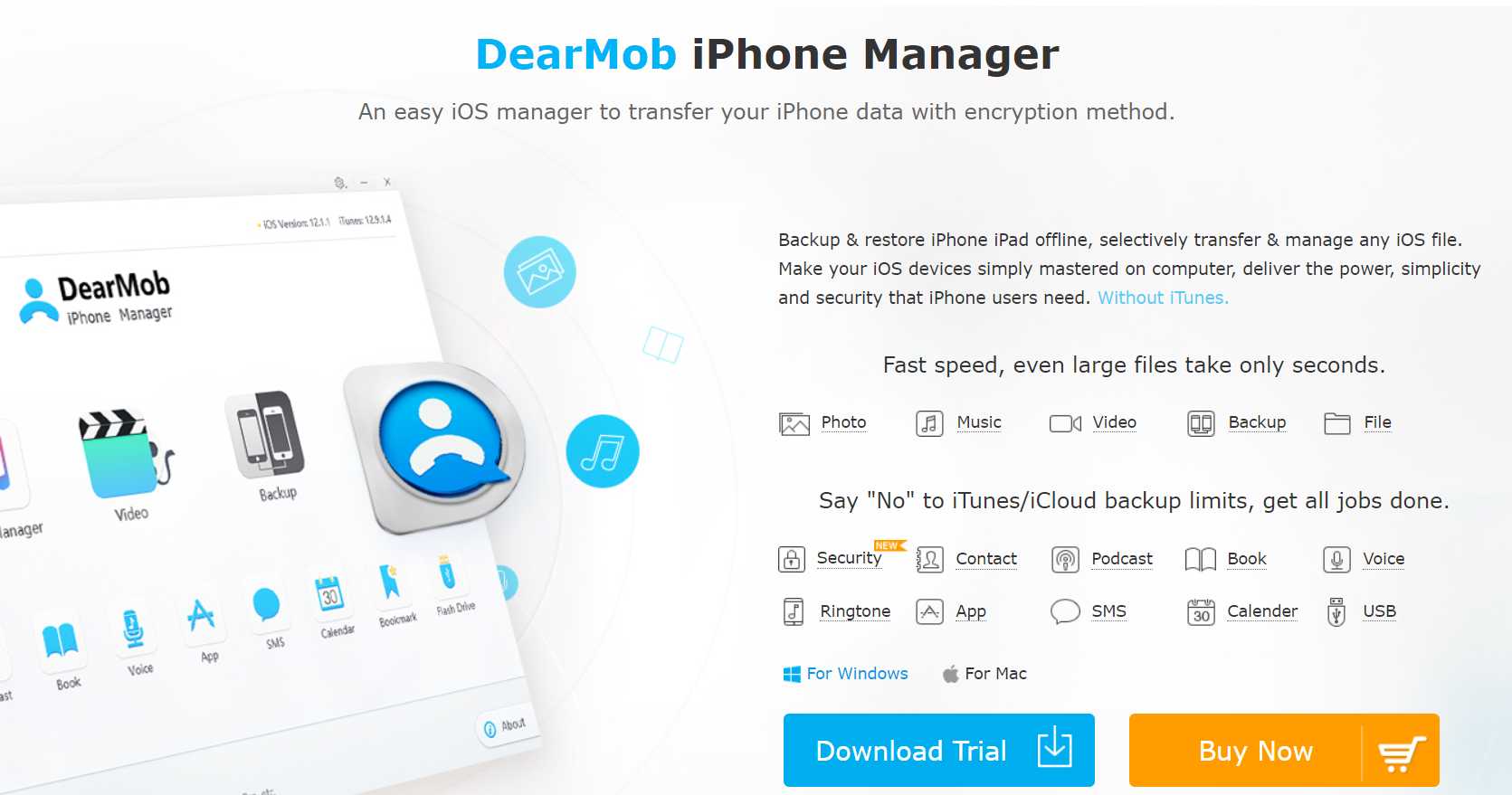
This tool is really special as it allows users to backup data with just a few clicks. Users don’t have to spend time manually backing up their data.
Follow the steps given below to backup your Data using DearMob iPhone Manager.
Step 1: Connect your iPhone to your Macbook
Step 2: Tap on “Trust this computer” button that gets shown on your iPhone
Step 3: Open DearMob iPhone Manager on your Macbook
Step 4: Click on Backup Now button to get your entire iPhone backed up on your Mac.
Yes, that’s how easy the entire process is. You don’t need iTunes or any other software. Just a single click and all your data will be securely backed up.
Here’s a video showing the same process;
It is also important to mention that this tool also gives you the option to backup selected items in just 1 click.
For example, you can just backup contacts or just bookmarks or anything that you wish to.
You can read guides to do such backups here.
2) Backup iPhone on Mac via iTunes
With help of your Mac or PC, you can make a backup of your iPhone in iTunes. The storage capacity of iTunes depends on the storage of your Mac. It offers encrypted backups and allows the user to use and create the backup from your Mac. Similarly, it also doesn’t allow to backup some of the data like Data which is already stored in iTunes, PDF downloaded to Apple Book, Apple pay information and settings etc. Follow these simple steps to backup iPhone on Mac.
Step 1: iTunes must be updated to the latest version.
Step 2: Connect your iPhone to your Mac and open iTunes.
Step 3: Select iPhone when it appears in iTunes.
Step 4: If you want to save your health and activity data from your iOS device or apple watch, tick the box beside Encrypt iPhone backup.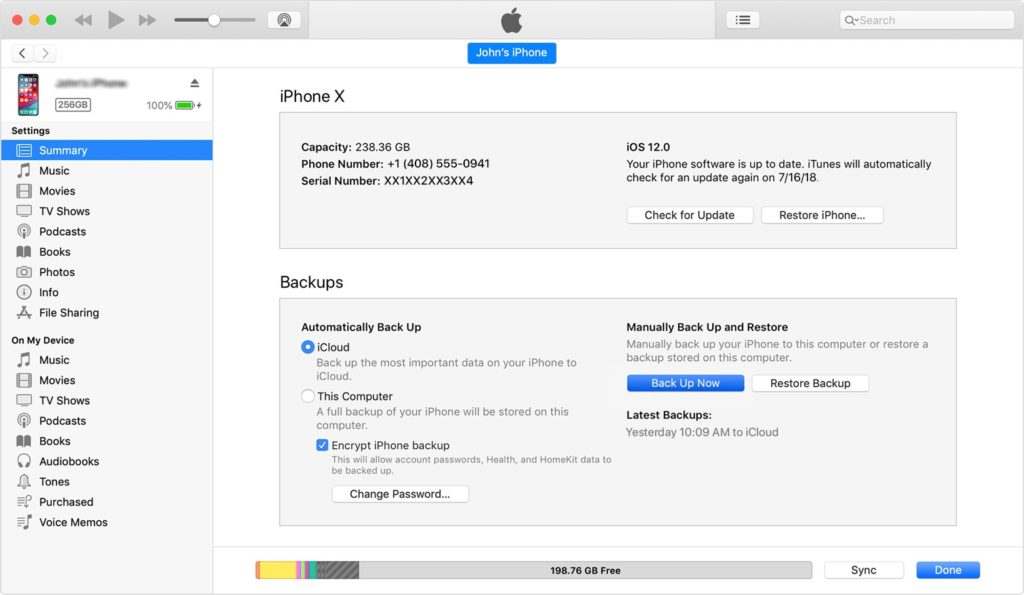
Step 5: Click on Backup Now. After backup completed successfully, it will show the latest backup details like date and time of the last backup on the summary screen on iTunes.
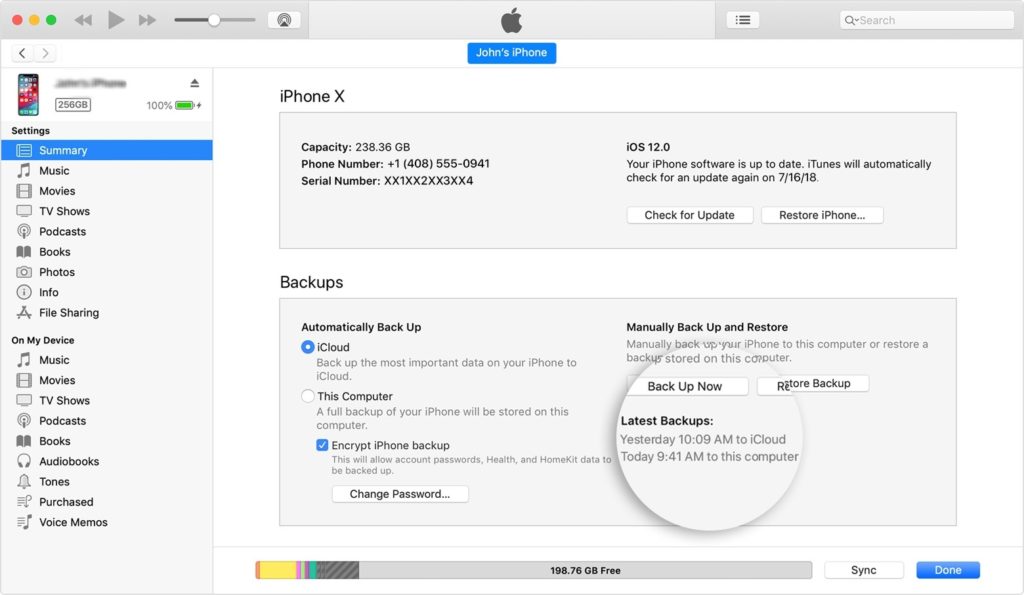
If you are not able to Backup iPhone to Mac using iTunes, then check this article to fix the problem.
3) Backup iPhone to Mac via iCloud
It is one of the easiest ways to create your backup using Wi-Fi. You don’t need to plugin your device to your Mac. iCloud backup includes all settings and data except Data already stored in iCloud or any other cloud services, SMS and MMS, Apple pay information, touch its settings etc. iCloud allows upto 2TB of storage and also encrypts your data. Steps to follow to backup iPhone data on Mac are:
Step 1: Connect your device with Wi-Fi network.
Step 2: Go to settings then scroll down and then tap to iCloud. 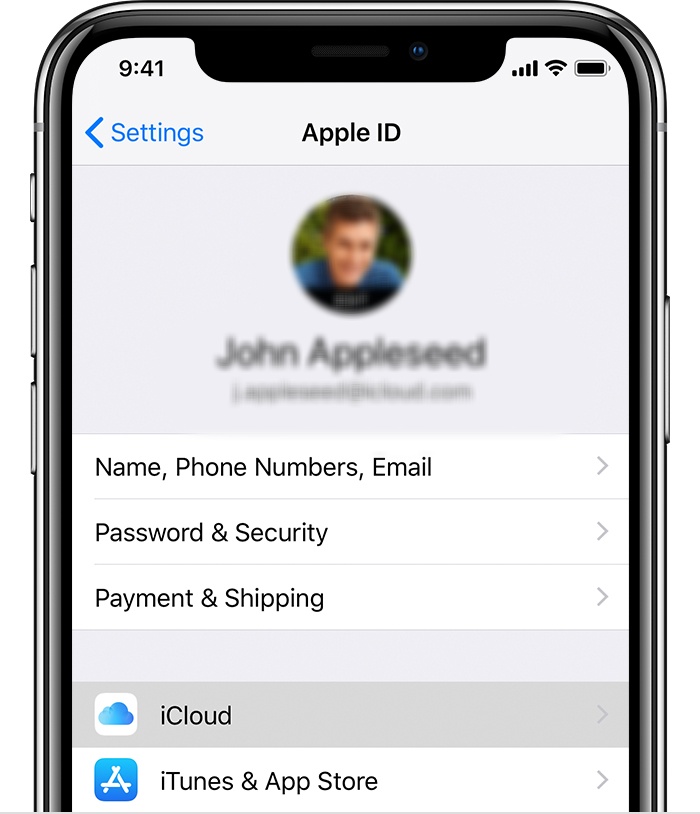
Step 3: The new windows should appear. Tap on iCloud Backup. 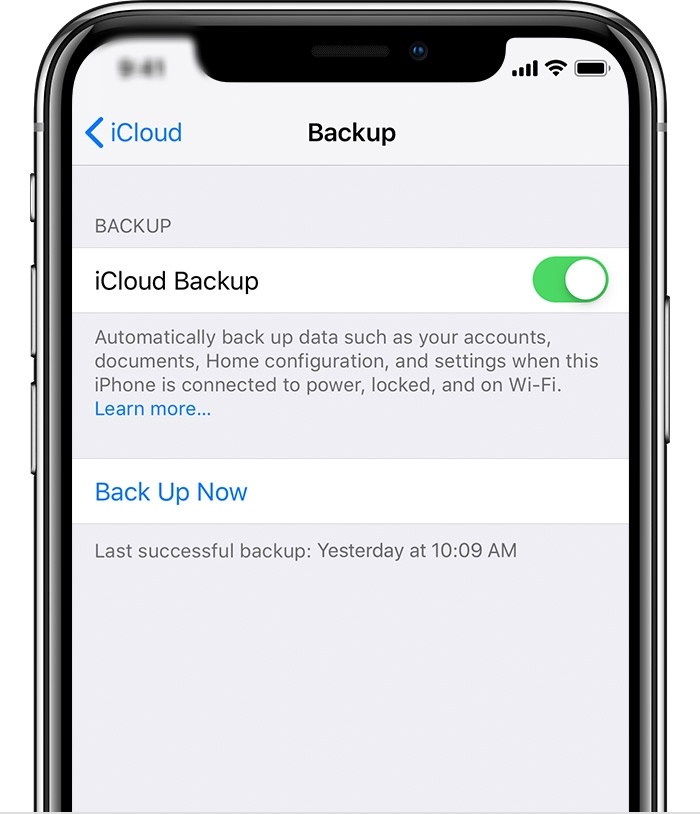
Step 4: Further options will open. Now tap on Backup Now. Always keep in mind during all this process, stay connected with your Wi-Fi.
Also Read: How to Transfer contacts from one iPhone to Another
4) Backup iPhone on Mac via SynciOS
It is another method to backup iPhone to Mac. SynciOS is the software used to install in your Mac to backup your important data such as images, settings, app data, messages etc. Follow these simple steps to backup your data using synciOS.
Step 1: Check whether synciOS is installed. If not then download and install synciOS in your Mac. Also, check whether iTunes is installed or not because synciOS work only when iTunes is installed on your Mac.
Step 2: Plug your iPhone to your Mac and open synciOS.
Step 3: Backup your data step by step by selecting the options from the left menu (media, photo, book, contact, application etc) and then select the items to appear in the summary screen.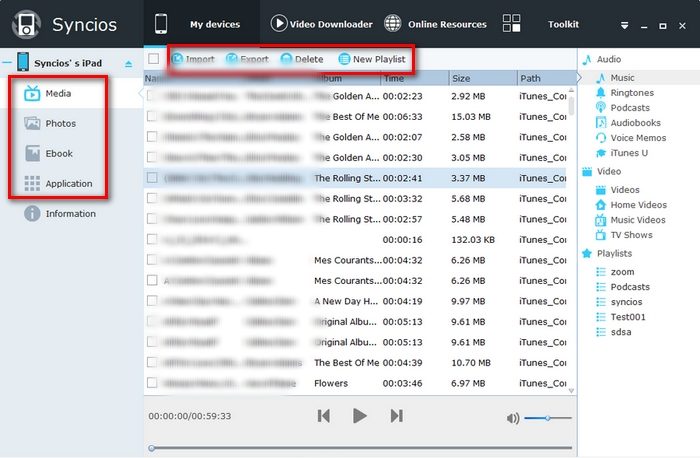
Step 4: Click the Export button and then browse the output location to export the selection from your iPhone to Mac.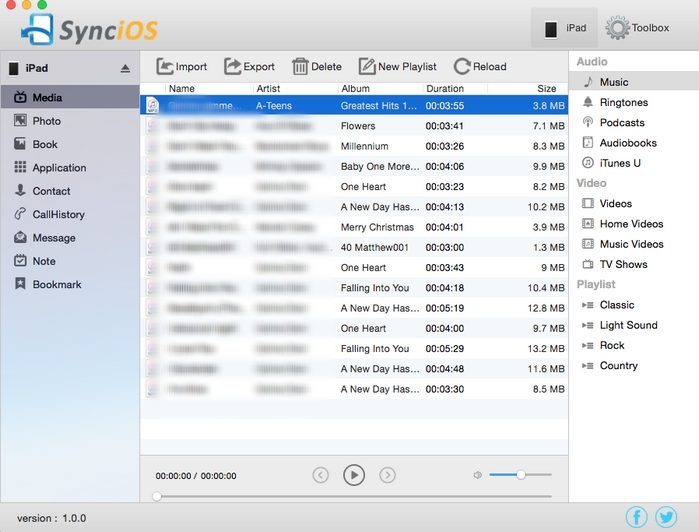
5) Backup iPhone on Mac via FonePaw iOS Data Backup & Restore.
FonePaw iOS Data Backup & Restore is another tool used to backup iPhone to Mac. In compare to iTunes, it is a better tool used to backup the selected files on to your Mac. It allows to select the necessary files and data to export to your Mac and also you can preview your backup data before restoring it. Follow some basic steps to restore your data:
Step 1: Connect your iPhone to Mac and run FonePaw iOS Data Backup & Restore.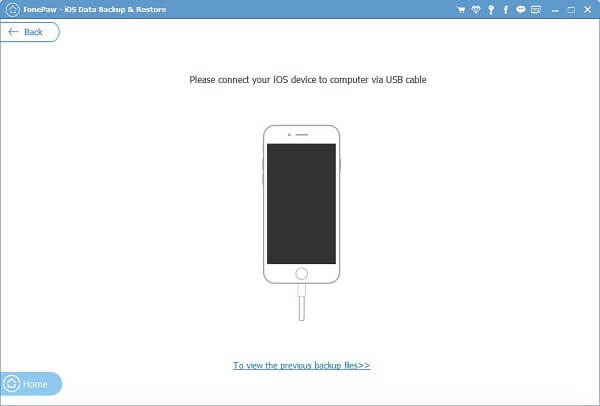
Step 2: Select iOS Data Backup after your iPhone connected with the PonePaw.
Step 3: Select either Standard Backup or Encrypted Backup as per your choice. Encrypted Backup needs to enter the password which you created during the restoration of your data.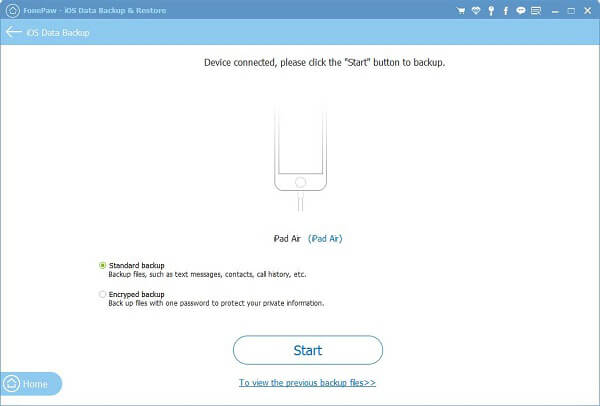
Step 4: Tick the checkboxes for the contents you need to backup to Mac. Click next to backup all the required data of your iPhone.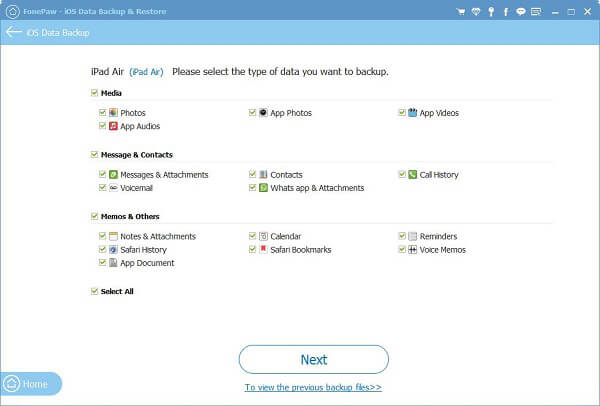
Also Read: How to Backup Photos
Conclusion
These are the easiest and the best ways to Backup your all iPhone data to your Mac.
You can check one or more methods accordingly as all the given methods are unique in their own way. Try to adopt other methods if one does not work with you.

![Fix Apple Music Not Working on iPhone [6 Methods] Fix Apple Music Not Working on iPhone [6 Methods]](https://www.digitalcare.top/wp-content/uploads/2019/03/IMG_20190309_234902-211x150.jpg)

![11 Best Snipping Tools For Mac [Free Download] – 2024 Guide 11 Best Snipping Tools For Mac [Free Download] – 2024 Guide](https://www.digitalcare.top/wp-content/uploads/2019/02/9-1-211x150.jpg)