Photos are the perfect way to capture moments and hold onto them for a little longer. Nowadays, people keep photos of almost everything- be it themselves, their pets, food, random things and many more. iPhone has a perfect camera to click any kind of snap. Hence, a lot of photos are stored in the phone’s storage. It is really hard to delete them in order to free up space. And, the much worse part is when they are accidentally deleted or lost. To save you from this, I’m bringing you the 5 Methods to Backup iPhone Photos.
After knowing and utilizing these methods, you won’t have to worry about your pictures as you’ll have their backup for whenever you need to revisit the past.
5 Methods on How to Backup iPhone Photos
When you are an owner of Apple’s iPhone, especially the newer ones, you don’t always need giant SLR or DSLR to click pictures of anything you wish to capture. You collect thousands of moments in the form of photos, and you cherish them so much. But, what if someone hacks your device or stole it and cleared all of them. Or, you accidentally deleted them.
If you learn the 5 Methods to backup iPhone photos, you’ll get rid of worrying about losing your precious pictures.
Backing up photos is essential. You must know how to backup iPhone photos and always keep a backup of your pictures. You don’t know when might you need it. These 4 Methods will explain how to keep a backup of your iPhone pictures. Just use them and protect your snaps forever. Backing up the pictures will also help you to get rid of the photos hogging up a lot of space issue. This guide might play out to be a lot useful for you. I’ll demonstrate all 5 methods one-by-one in a brief manner.
1. Backup iPhone Photos using DearMob iPhone Manager
There are many ways to backup iPhone pics but the best and the easiest method is by using DearMob iPhone manager.
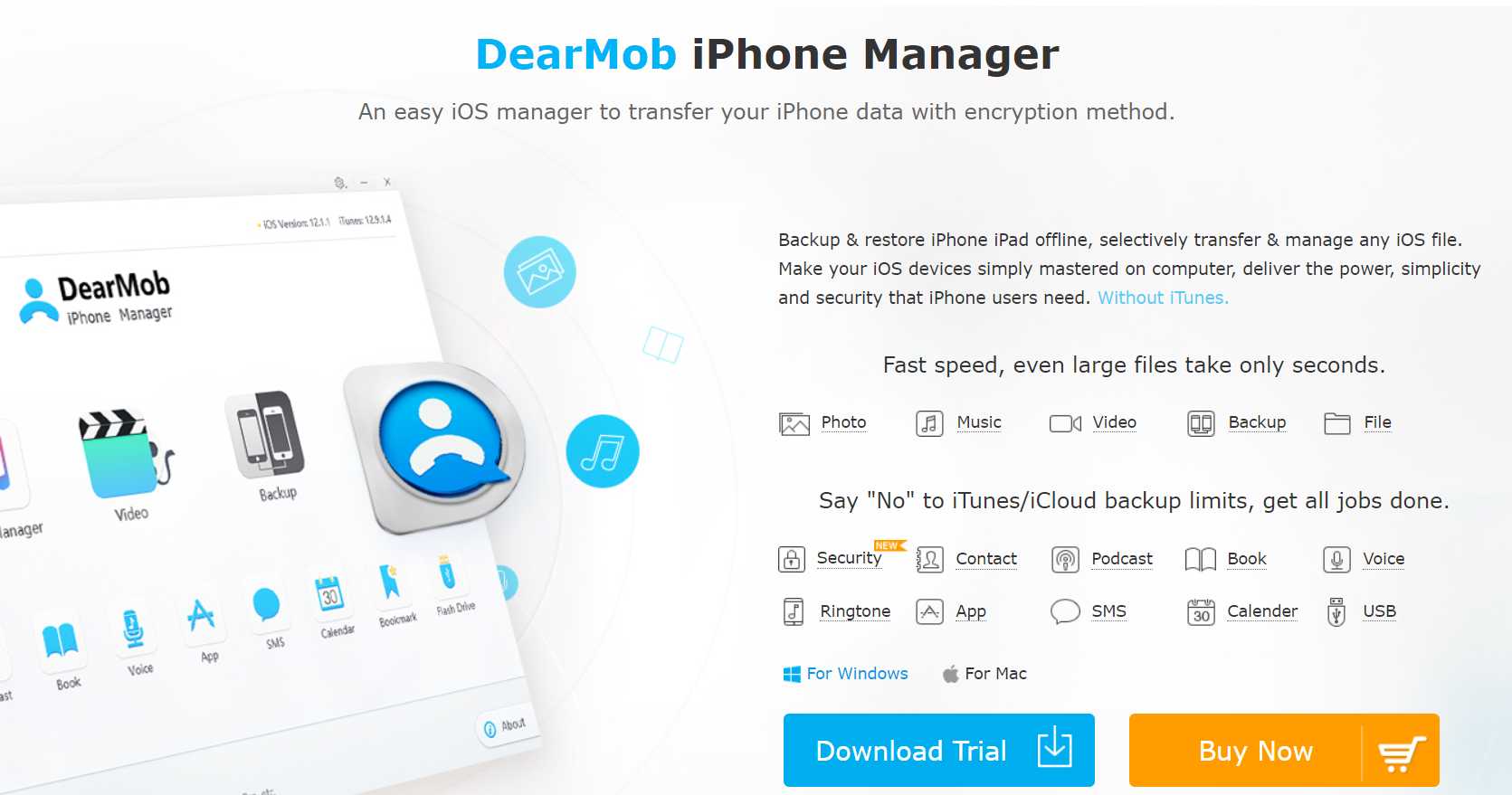
Here are the steps using which you can backup photos from iPhone to your Mac or Windows PC.
Step 1: Download DearMob iPhone Manager. It is available for both Windows and Mac Computers.
Step 2: Connect your iPhone to your Computer and Launch DearMob iPhone Manager on your PC
Step 3: Click on Photo Transfer as shown in the snapshot given below.
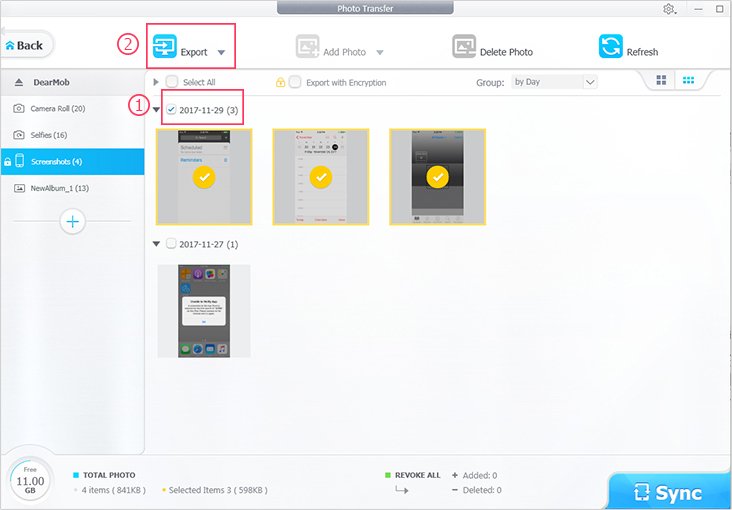
Step 4: Select all the photos or albums that you want to back up.
Step 5: Click on the Export button. This will backup your photos safely to your PC.
Isn’t it easy??
With just a few clicks you can easily backup all your iPhone photos. We highly recommend DearMob iPhone Manager for all your backup requirements.
2. Backup iPhone photos to iTunes/iCloud
The simplest way to back up any kind of data from your iPhone is to use iCloud or iTunes. Do the following in order to backup iPhone photos or any other sort of data:
Step-1: Open iTunes, connect your device and then, right-click on it and select Backup.
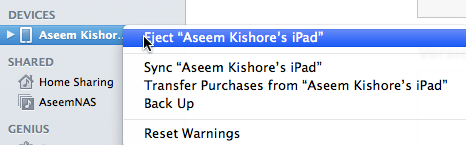
This way you can manually backup your device to iTunes on the local computer.
Note: If you have iCloud backup turned on, you can still locally backup your device using this method. Although, I strongly recommend doing a backup in iTunes also as I’ve tried to restore an iCloud backup before and it didn’t work out as nice as I expected it to be. Also, make sure you encrypt the backup when you perform a local backup as that will allow other secure data to be backed up also.
Do the following in order to turn on iCloud Backup:
Step-1: Go to Settings on your device, tap on your name, then tap on iCloud and then tap on iCloud Backup towards the bottom.
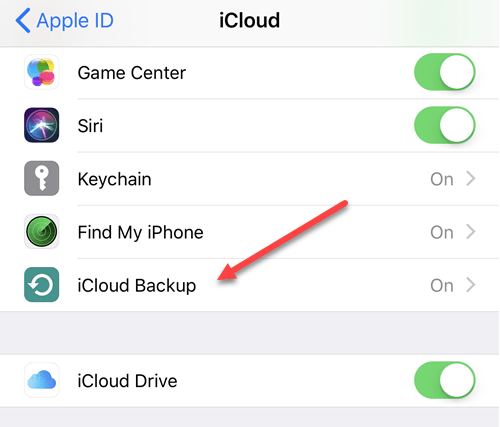
Step-2: Turn it on. Let the device backup on its own, or you can also manually perform a backup to iCloud by tapping on Back up now if you don’t wish to wait. Remember to connect your device to a power source and WiFi before starting the backup.
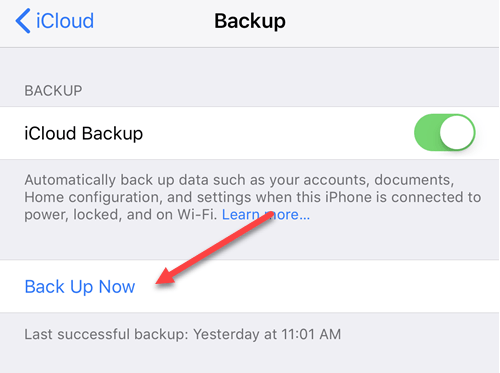
The only drawback of using this method is that if you delete a single video, for example, and want to restore that, you have to do a complete restore of the device.
3. Backup iPhone Photos using iCloud Photo Library
If you just wish to protect your photos and videos, using the iCloud Photo Library to backup iPhone photos and videos might be the most convenient option for you. The only limitation of this method is that you only get 5 GB of free storage by default, and that is not enough when you use the iPhone’s camera as a primary source to click almost everything. After consuming the free 5 GB, you have to pay. The good part is that the charges are not too high, and they are worthy with respect to the services.
For $1 a month, you get 50 GB of storage and for $3 a month, you get 200 GB of storage. After that, it directly jumps to 2 TB for $10 a month, which is a massive amount of space. Follow these steps in order to backup iPhone photos/videos using iCloud Photo Library:
Step-1: go to the Settings, tap on your name, tap on iCloud and then tap on Photos.
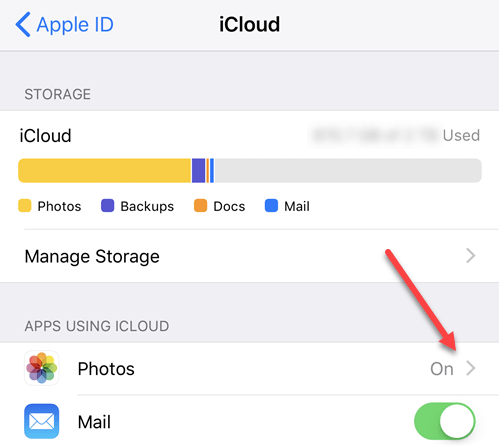
Step-2: Move further and turn it on. Remember that you check to Optimize iPhone Storage unless you have a lot of space on your device for storing all that media.
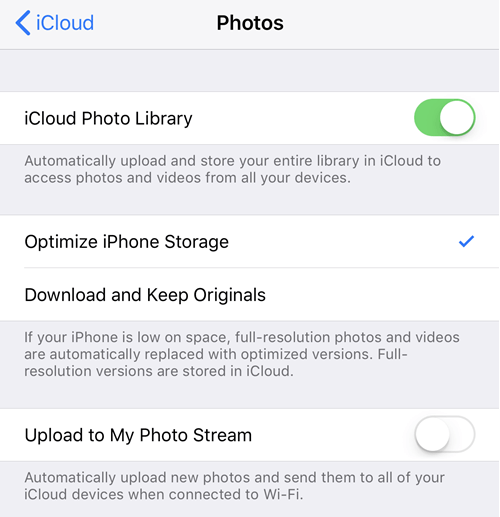
Now any Apple device that is signed in using your iCloud ID can view all the videos and pictures.
4. Backup iPhone photos using the Photos App
The Photos app is a great tool for managing your library if you already own a Mac. You can enable and set it up so that whenever you connect your device to your Mac, it will automatically import all of the photos and videos. After importing, you can opt whether to keep them on the device or delete them. Follow these steps:
Step-1: Click on Photos in the menu bar to enable iCloud Photo Library on your Mac and then, click on Preferences.
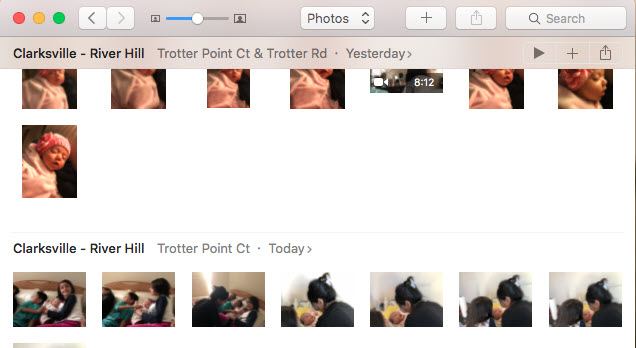
Step-2: You have similar options on your Mac as on the iPhone namely, Download Originals or Optimize Mac Storage. I’d suggest selecting Download Originals to this Mac. This way you’ll have a full backup of everything on your local device if in case something goes wrong
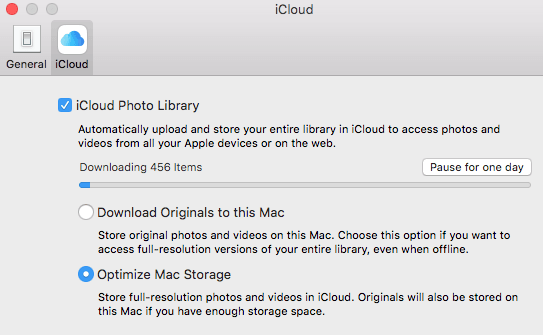
The only drawback of using the Photos app is that everything is stored in a proprietary Apple format and can’t be accessed by any other application.
5. iPhone Photo Backup using Google Photos/Drive
Another good way to backup iPhone photos is to download the Google Photos iPhone and iPad apps and have your photos and videos automatically uploaded. Follow these steps:
Step-1: Open Google Photos, tap on the three horizontal lines and then, tap on the gear icon.
Step-2: Now Tap on Backup & Sync and turn it on.

It will then start syncing all the things in your iCloud Photo Library up to Google Photos. The only limitation of this method is that it will force your device to re-download all the content from iCloud so that it can upload it to Google Photos. This means your device will run out of space for a while until the upload it finished. Though this is only a one time trouble, and later everything will be perfect.
Conclusion
These were the 5 Methods to Backup iPhone Photos and stop worrying about losing your precious moments. For any queries, doubts, or suggestions, feel free to visit the Comments section. Hope I helped you.

![How to Remove Startup Programs on Mac [Speed up your Mac] – 2024 Guide How to Remove Startup Programs on Mac [Speed up your Mac] – 2024 Guide](https://www.digitalcare.top/wp-content/uploads/2018/09/mac-2-211x150.jpg)
![Fix Airdrop Not Working Error [iOS and MacOS] – 2024 Guide Fix Airdrop Not Working Error [iOS and MacOS] – 2024 Guide](https://www.digitalcare.top/wp-content/uploads/2018/09/apple-211x150.jpg)
