AirDrop service was released by Apple Inc. for Mac OS lion and later iOS 7. AirDrop enable apple users to transfer files from iPhone to mac. In this article, Find out How to AirDrop from iPhone to Mac easily!!
Earlier files were allowed to transfer from one Mac to another mac or from one iOS device to another iOS device. But after release of new version OS X Yosemite, Apple users can transfer files from iOS to mac or from mac to iOS.
Apart from files, AirDrop shares videos, location, photos, music etc from one Apple device to another Apple device easily. AirDrop enable you to have easy connection of iPhone with Mac without any USB cable. Thus it provides wireless connection.
One of the best feature of transferring items using AirDrop is that it allows you to transfer files without any restrictions on its size. Thus its convenient to share files of large size. AirDrop creates temporary network between iPhone and Mac.
List of Devices that Support AirDrop
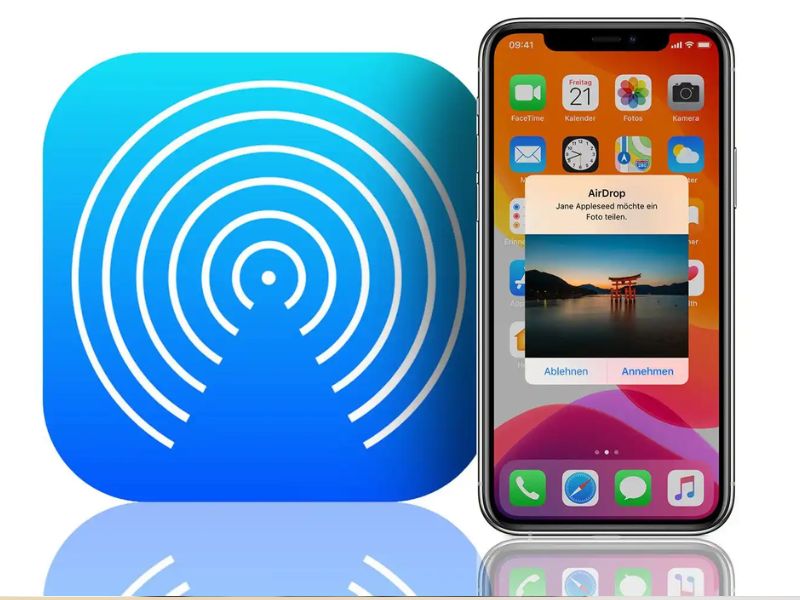
Source: macworld.com
In order to use AirDrop service there are few requirements which are as follows:
- Only compatible iPhone and Mac will be allowed to use AirDrop service. Below is the list of iPhones and mac which are compatible with AirDrop service.
- iOS device – Only those iOS device whose version is 7 or above
- Macbook pro, Macbook Air, iMac, Macmini – 2012 and newer
- Mac pro – late 2013
- Thus iOS 7 or later and OS X Yosemite is a must requirement to have AirDrop service. Similarly Macbook released in 2012 and later are compatible with AirDrop service.
- If you do not know how to AirDrop files from iPhone to Mac than this article will help you do that. This article provides various steps involved in sharing files from iPhone to Mac.
How to AirDrop Files From iPhone to Mac

So if you are unhappy and upset because you are not able to transfer videos, photos, files etc from your iPhone to Mac using AirDrop then you are at the right place.
Here we will explain how AirDropping works from iPhone to Mac.
Steps to Be Followed in iPhone
These steps are to be used in your iPhone:
- First step is to turn on WiFi or Bluetooth.
- Swipe upward to open control center and turn on Wi-Fi or Bluetooth if it is turned off.
- Navigate the item that you want to transfer to Mac. Let us take the example of sharing the video.
- Find the video/photos you wish to share in app and select that video/photos.
- After selecting that video click on share icon ( share icon is an square with an arrow pointing upwards)
- Now you will come across page that will show you various sharing options such as message, mail and all other apps. Select on AirDrop icon.
- Now you will see icons of various device with whom you can share video with. Tap on the icon of your Mac and video or file will automatically be transferred from your iPhone to Mac.
Your AirDrop row will show sent once your video or files which you wish to share is sent. Shared or transferred file can be found in dock.
Steps to Be Followed in Mac
Above were all the steps to be followed in iPhone now we will tell you the steps to be followed in Mac which is receiving the files using AirDrop.
- Just like iPhone first step is to make sure that Wi-Fi is turned on in your Macbook.
- If Wi-Fi is not turned on then Wi-Fi icon will be black in the menu at the top right corner of the screen. Click on Wi-Fi icon and turn it on.
- Just as when you are about to send the file from iPhone to Mac a message or alert will appear on your Mac to approve the receiving file. Click on appropriate option to approve the file.
- After you have approved the file it will be automatically be downloaded and you can find that file in your download folder which is there in the dock.
- Please note that if your Apple ID is same on both Mac and the iPhone then you won’t find the Alert on your mac. In that case the file will be automatically downloaded in download folder which you can find in dock.
The steps must be followed while receiving file on your Mac.
Few Other Instructions to Be Followed While Transferring Files from iPhone to Mac Using AirDrop

Source: igen.fr
- While transferring files make sure that both Mac and iPhone are connected to same Wi-Fi network.
- Also make sure to turn on the Bluetooth if Mac can’t be seen for AirDrop.
- One of the most important thing which you should remember while transferring file using AirDrop is that internet sharing is turned off.
Follow these to turn off your internet sharing.
- Open system preference.
- Click on sharing.
- There you will find an option of turning off internet sharing.
- Turn it off By deselecting that box and you are done.
Conclusion
Follow the above steps carefully and you will achieve your goal of AirDropping files from Mac to iPhone or iPhone to Mac.
Above article explains you as to how to AirDrop photos, videos, files from iPhone to Mac but you can also follow the above steps to transfer files from Mac to iPhone. For transferring from Mac to iPhone you just have to perform the opposite steps of what was done before.
Hopefully this article will help you in fulfilling your aim of learning how to AirDrop files from iPhone to Mac.

![Fix Bluetooth Not Working on Mac [3 Methods] – 2024 Guide Fix Bluetooth Not Working on Mac [3 Methods] – 2024 Guide](https://www.digitalcare.top/wp-content/uploads/2019/06/bluetooth-211x150.jpg)
![Fix Macbook Keyboard Not Working [3 Methods] – 2024 Guide Fix Macbook Keyboard Not Working [3 Methods] – 2024 Guide](https://www.digitalcare.top/wp-content/uploads/2018/10/1200-macbook-keyboard-trackpad-211x150.png)
![[Solved] iTunes Could Not Connect to the iPhone Error – 2024 Guide [Solved] iTunes Could Not Connect to the iPhone Error – 2024 Guide](https://www.digitalcare.top/wp-content/uploads/2017/12/itunes-12-iphone-xr-100794135-large-211x150.jpg)