It’s a commonly overlooked statistic, but a surprising number of iPhone and iPad users—nearly 30%—report having experienced some form of trouble with the Guided Access feature on their devices. This accessibility tool, designed to help users focus on a single app and control device usage, sometimes just doesn’t operate as smoothly as envisioned.
From failure to respond to the crucial triple-click to complete non-functionality, iPhone Guided Access problems can halt productivity and ease of use in its tracks.
But fear not—there are tried-and-tested methods to troubleshoot Guided Access issues, and this article will guide iPhone and iPad owners through the various steps to resolve Guided Access not working, ensuring that distractions remain at bay and settings stay intact.
Whether you’re a parent looking to manage your child’s screen time more effectively, an educator facilitating focused learning sessions, or simply someone who wants to lock down their device for a presentation, knowing how to fix iPhone Guided Access bug can be a game-changer. So let’s dive into the helpful solutions that iPad Guided Access troubleshooting can offer.
Key Takeaways
- Learn how to effectively troubleshoot Guided Access issues on iOS devices.
- Discover practical steps to fix iPhone Guided Access problems and restore functionality.
- Understand the importance of reviewing accessibility settings for iPad Guided Access troubleshooting.
- Gain insights into how iOS updates can impact and potentially resolve Guided Access not working.
- Explore advanced solutions, such as force restarts and system updates, to fix iPhone Guided Access bug.
- Know when to seek further help from Apple support for persistent Guided Access challenges.
Understanding Guided Access Issues on iOS Devices
For many users, the Guided Access feature on their iPhone or iPad is an essential tool for managing device use. However, several issues can arise, making it imperative for users to know how to troubleshoot Guided Access issues effectively. Recognizing symptoms and understanding the impact of iOS updates are crucial first steps in resolving these problems.
Common Symptoms of Guided Access Problems
Guided Access on iOS devices is designed to help control app usage, but when it encounters snags, users may face various interruptions in service. A prevalent iPhone Guided Access problem is the feature’s failure to activate when the user attempts to start it via a triple-click of the Home or Side button.
Instead of entering Guided Access mode, the device may lock or turn off, a clear sign of functionality issues. There are also moments when areas of the screen that should be restricted remain accessible, or when settings don’t adhere, indicating a need for iPad Guided Access troubleshooting.
The Impact of iOS Updates on Guided Access Functionality
Resolving Guided Access not working usually involves examining the role of recent iOS updates. It’s a double-edged sword; some updates carry the fixes necessary to resolve Guided Access issues, while others might introduce new bugs.
Users have shared experiences where a newly installed update has significantly smoothed out previous hiccups in Guided Access, evidencing the benefits of staying current with iOS improvements.
Contrarily, there are instances when an iOS update can disrupt Guided Access, much to the chagrin of users who depend on its consistent operation. Therefore, those looking to fix iPhone Guided Access bugs must carefully consider the version of iOS they are running and seek out reports from other users on the stability of Guided Access post-update.
Vigilance in the face of iOS updates is key to ensuring a fully functional Guided Access feature. Below, a table summarizes common issues and their potential relation to iOS updates.
| Guided Access Issue | Symptoms | Potential Relation to iOS Updates |
|---|---|---|
| Activation Failure | Triple-click does not start Guided Access | May be resolved with newer updates or caused by recent updates |
| Setting Adherence Failure | Settings revert or fail to apply | Can occur after an update |
| Screen Restriction Inconsistency | Designated areas not restricted as expected | May improve with update bug fixes |
Ultimately, users must equip themselves with knowledge and strategies to troubleshoot Guided Access issues, remaining mindful of the evolving nature of iOS updates and their possible effects on feature stability.
Fixes on Guided Access Not Working on iPhone/iPad
Encountering iPhone Guided Access problems can be stressful, but there are reliable strategies to fix the iPhone Guided Access bug or any issues causing it not to function as desired. The following steps have been curated to help users resolve Guided Access not working effectively.
- Toggle Guided Access: Switch Guided Access off and on within your device’s accessibility settings to refresh the feature.
- Adjust Active Session Settings: If Guided Access is active, try resizing the restricted areas directly on your screen to ensure proper response.
- Device Restart: Perform a soft reset by turning your iPhone or iPad off and on again. A force restart may be necessary if the device is unresponsive.
- Update iOS: Check for the latest iOS updates and install them. Newer versions often come with bug fixes that could resolve your issue.
- Revert to Previous iOS: If problems started after an update, consider downgrading to a version that worked without problems.
- Reset All Settings: As a last resort, resetting all settings on your device can sometimes clear persistent issues without deleting personal data.
If you’ve tried these steps and still experience issues with Guided Access on your iPhone or iPad, it may be worth seeking further support from Apple, as there may be deeper underlying problems with your device or software.
Conclusion
The feature of Guided Access on iPhone and iPad is undoubtedly a cornerstone in providing users with the power to regulate device activity and maintain privacy.
Despite its utility, the emergence of glitches and malfunctions can lead to significant inconvenience and at times, can hamper productivity, especially when such issues persist after exiting a Guided Access session. Such instances point towards potential software bugs that necessitate adept troubleshooting to resolve Guided Access issues effectively.
Fortuitously, a range of corrective measures is available to tackle fixes on Guided Access not working on iPhone/iPad. Users are encouraged to explore various options such as adjusting settings within the Guided Access feature, ensuring their device runs the latest iOS software updates, executing soft resets, and even considering a system restore when needed.
These steps often lead to the successful resolution of most issues, restoring the full functionality of Guided Access and enabling users to continue managing their device usage seamlessly.
However, when these standard approaches fall short, seeking professional assistance from Apple’s customer support or delving into insights from community forums may provide alternative solutions.
iPad Guided Access troubleshooting, when approached methodically and with patience, often leads to positive outcomes, reinstating the efficiency and reliability of the Guided Access feature, much to the satisfaction of iOS device users.
FAQ
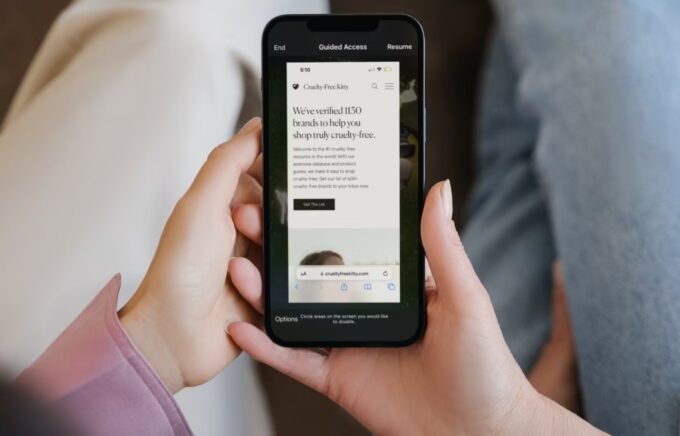
Source: makeuseof.com
How do I troubleshoot Guided Access issues when it’s not working on my iPhone or iPad?
To troubleshoot Guided Access issues on your iPhone or iPad, first check the Accessibility Shortcut in your settings to ensure Guided Access is assigned to the triple-click.
Then, toggle Guided Access off and back on. If the problem persists, reset all settings or perform a force restart of your device. You should also verify that your iOS is up to date, as some updates include fixes for these issues.
What are the common symptoms of iPhone Guided Access problems?
Common symptoms include the inability to activate Guided Access with a triple-click, settings that do not apply correctly, and parts of the screen that should be restricted but are not. Moreover, users may experience issues exiting Guided Access sessions or the device may freeze or behave unpredictably during a Guided Access session.
How can iOS updates impact Guided Access functionality?
iOS updates can affect Guided Access both positively and negatively. Sometimes an update will introduce bug fixes and improvements that enhance the feature’s reliability.
However, there can also be instances where a new update may bring about new issues with Guided Access functionality. Always check for the latest updates and review the update notes for any related fixes or known issues.
What should I do if Guided Access is not responding to the triple-click on my iPhone or iPad?
If Guided Access does not respond to the triple-click, go to Settings > Accessibility to make sure that Guided Access is set up correctly. Additionally, reviewing your Screen Time settings for any restrictions that could affect Accessibility Shortcuts may be necessary. If these steps don’t work, try a force restart of your device.
How can I fix an iPhone Guided Access bug that’s keeping the feature from working as intended?
To fix a bug with Guided Access, try the following strategies: first, reset the settings for Guided Access by turning it off and then on again. If that doesn’t work, check if an iOS update is available and install it. In cases where these solutions don’t fix the bug, consider resetting all settings on your device.
If the feature is still not functioning correctly after trying these steps, it may be time to contact Apple Support or visit an Apple Store.
What steps should I take to resolve Guided Access not working correctly after an iOS update?
If you experience problems with Guided Access after a recent iOS update, begin by restarting your device. If that doesn’t help, attempt to toggle Guided Access off and on in the settings. Should the issue remain, consider downgrading to a previous iOS version if possible. As a last resort, restore your device to factory settings, ensuring that you back up your data first.

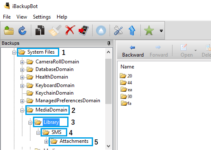
![FIXED: iPad Home Button Not Working [5 Methods] – 2024 Guide FIXED: iPad Home Button Not Working [5 Methods] – 2024 Guide](https://www.digitalcare.top/wp-content/uploads/2019/06/ipad-211x150.jpeg)
![Block “No caller ID” Calls on iPhone [3 Methods] – 2024 Guide Block “No caller ID” Calls on iPhone [3 Methods] – 2024 Guide](https://www.digitalcare.top/wp-content/uploads/2019/06/phone-1-211x150.jpg)