Gmail not working on iPhone or Gmail app keeps crashing is one of the common problems faced by iPhone users. This usually happens if you travel elsewhere and then try to access your email on your iPhone through the Gmail app. Google thought that other people were trying to access your account from a new site, and therefore considered it a potential threat to the security of your email account.
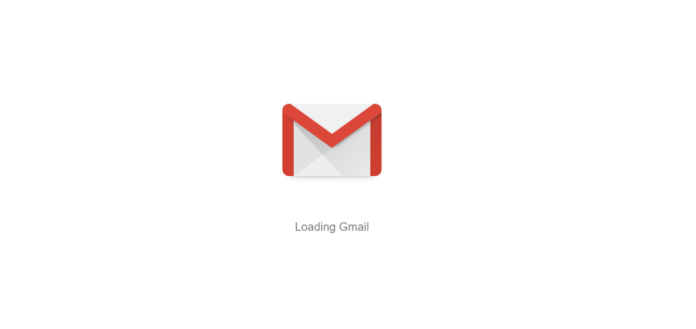
In this case, try signing in to your email account with gmail.com with the same email address and password you set up for your iPhone email. You can use Safari or any other browser app to go to the Google Gmail site and then sign in to your Gmail account.
Common Gmail not working error on iPhone:
- The connection to the server failed.
- Error in user name or password.
- The mail server is not responding. Verify that you entered the correct account information in your mail settings.
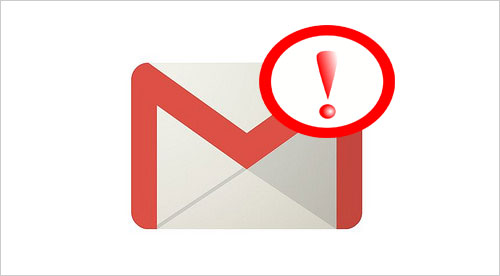
- An error occurred while delivering this message.
- Would you like to try setting up the account without SSL?
- The IMAP server stops responding.
How to fix Gmail not working on iPhone Issue?
If you’re facing this kind of challenge – Gmail app not working on iPhone then, you can follow the methods below to learn how to deal with it.
1. Check for alerts on Gmail.com
The first thing you need to do is to check the alerts. When someone tries to sign into your account from a different country, you should see pop-up notifications on your iPhone. If you don’t see the notification, you should check gmail.com.
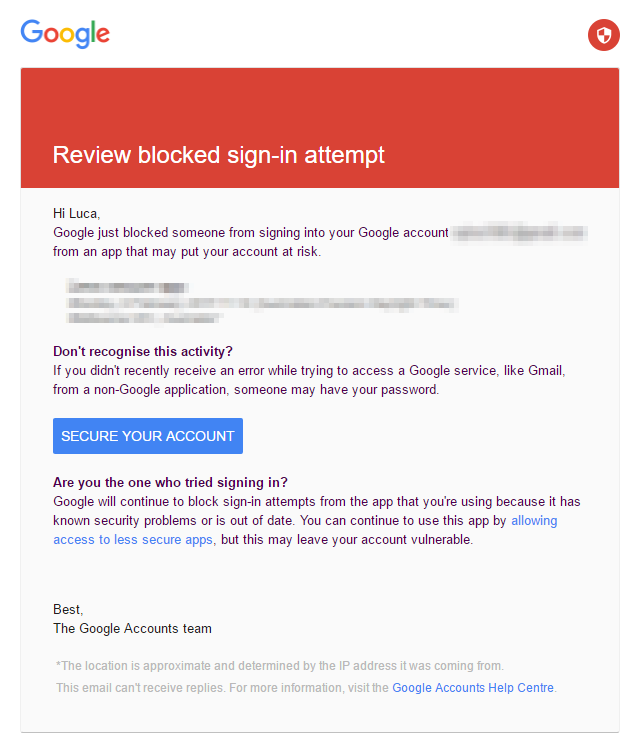
If you’re using your iPhone, visit the web version of the app. Once you’ve signed in, you’ll see an alert in your inbox that says “Sign-in attempt blocked.” You need to click the link in the email and tell Google that you are signed in.
2. Re-test CAPTCHA
The second step that you need to take if you do not receive any email is to perform a CAPTCHA reset. This eases the security Google has set up to allow your new device to connect to Gmail without receiving any alerts because Google believes someone is trying to hack you.
Visit the CAPTCHA Reset page and sign in with your Google account details. Once you’re done, sign in to the same device you originally tried and this will work. After you do this, you should be able to use Gmail normally.
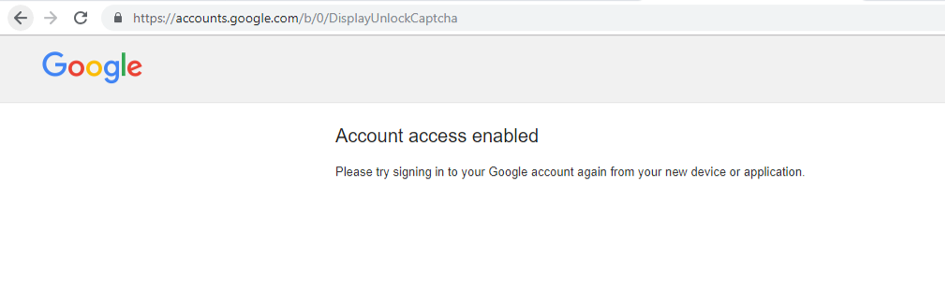
3. Check your activity
The next thing you need to do if you don’t see an email saying “We have blocked your login attempt” is to verify your activity. Google allows you to check the activity of sign-in attempts. This is usually sent to you in an email once someone tried to sign in to your account.
You’ll need to access your inbox and look for an email titled “New login to your linked account.” Once you’ve opened your email, you’ll need to click the ‘Verify activity’ link. Once you get here, you’ll see a message saying, “Do you recognize this activity?”
You then have the option to click “No, secure account” or “yes”. When you click Yes, you’ll be able to sign in to your Gmail from your iPhone and it should work smoothly.
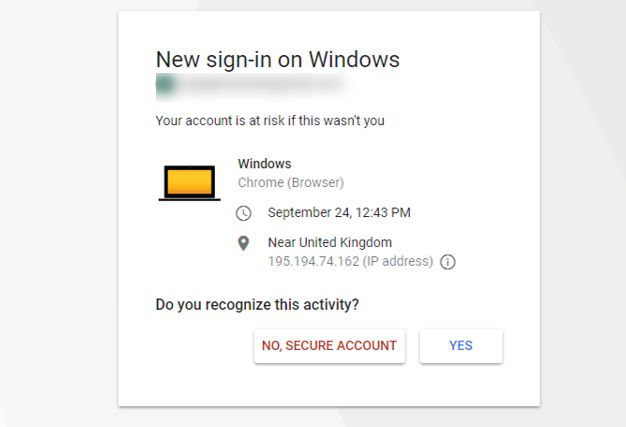
4. Delete Gmail
The steps above should work, but if it doesn’t, you’ll need to delete and reinstall the Gmail app on your device. Once you reinstall Gmail, you will need to sign in again and see if you can use your mail account or not. Here’s what you should try next:
- From the home screen, tap and hold the app icon until the icons start shaking.
- Press the X on the Gmail app icon.
- Read the warning prompt, and then select Delete to confirm deleting the app.
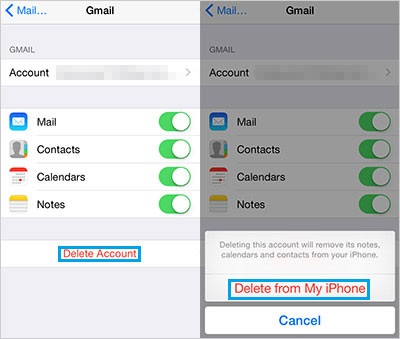
- Restart your iPhone (soft reset) after deleting the Gmail app.
- Then open the App Store.
- Find and select the Gmail app from the app store search results.
- Press the cloud icon or Get button to download and reinstall the app on your iPhone.
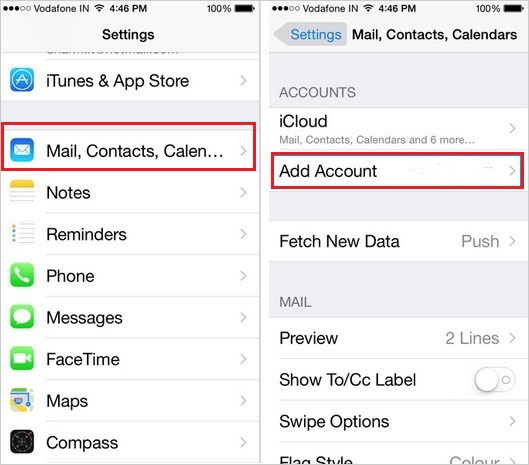
5. Restart your device
If the above steps do not work, you will need to restart your device if this is causing the problem. There may be a bug in your iPhone that prevents you from accessing Gmail properly.
Restarting your iPhone updates your device’s operating system, which eliminates glitches that prevent Gmail from working properly.
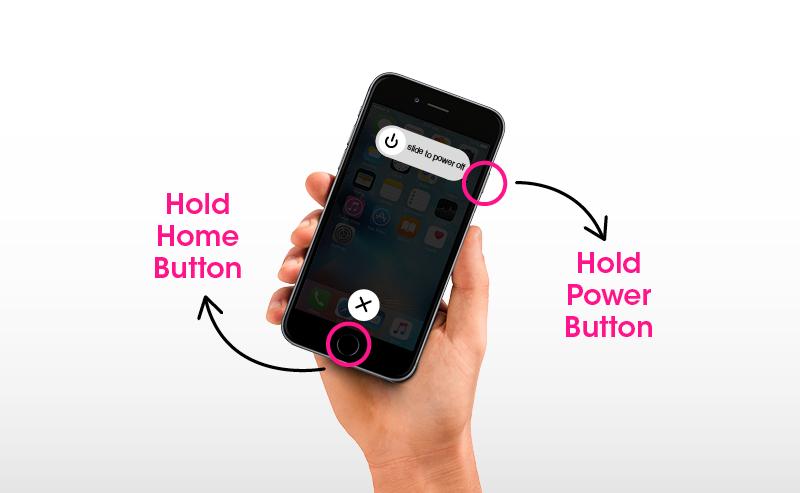
6. Always make sure that IMAP is active
If the technology that Gmail (IMAP) uses to deliver messages to your device is disabled in your Gmail settings, it may be because Gmail doesn’t work on your iPhone or iPad. This means, if IMAP is turned off on Gmail.com, you may not be able to receive emails from the server. Therefore, you should ensure that IMAP is enabled for your Gmail. So here’s what you can try next:
- Sign in to your email account through the Gmail site on your computer. Make sure you enter the same email address and password as you set up on your iPhone XR.
- Once you’re signed in, scroll down to the bottom of the Gmail page, find the link next to “Show Gmail in:” and select Desktop.
- Click Settings.
- Then click the Forwarding and POP / IMAP tab.
- Scroll down to the IMAP section and make sure that IMAP status is enabled.
Bottom line
Therefore, through the steps above, you should be able to resolve issues related to Gmail not working on your iPhone. Now no one around you should face the Gmail issue that doesn’t work on their iPhone. If you encounter any problem during the repair process, please feel free to contact Google-Gmail support to get a solution.



![How to Backup iPhone to Mac [5 Methods] – 2024 Guide How to Backup iPhone to Mac [5 Methods] – 2024 Guide](https://www.digitalcare.top/wp-content/uploads/2018/12/connect-phone-to-pc-211x150.jpg)