Macbooks are one of the most premium workstations out there. But sometimes these, extremely well-built and designed laptops become difficult and I would even go as far as to say, irritating to use. The reason: Macbook Pro fan Noise. The increasing noise coming out of the cooling fans has become one of the major issues for Macbook Pro users. The noise is just to loud to ignore or bear with.
But worry not for we at Macmetric has got the perfect fix to stop your Macbook pro Fan Noise. Read along to find out!
Why does Load Noise Comes out of Macbook Fan?
Well, your Macbook Pro’s cooling fan might be making a lot of noise due to one of the following reasons:
- Its clogged with dust particles.
- Unnecessary Running Applications
- Running heavy Applications
- Undetected CPU drain
- Fan in need of repair or replacement
Methods to Solve the Macbook Pro Fan Noise Issue
You can try the following methods to detect and fix the reason behind all that excessive noise that your cooling is making.
Method 1. Clean the dust from the Vents
Dust clogged in the vents and around the cooling fan can not only reduce the fan’s efficacy but will also make it to produce noise.
The dust compromises the venting of your CPU, which gets rather hot during usage. So, the dust clogging your fan’s vents, may very well be the reason behind that irritating noise that your fan is making.
So, cleaning your fan vent might be all you need. You don’t even need to open the screws on your device to do so. You can easily do this just by using a can of compressed air or a vacuum cleaner.
Method 2. Closing Unnecessary Applications
Now an excessive number of applications running at the same time may also overload your CPU and cause it to overheat. Which in turn, may cause the fan to run with a higher speed, leading to a distinct increase in the fan noise. Follow the following steps to clear all the unnecessary applications.
- Launch Activity Monitor from the Utilities menu.
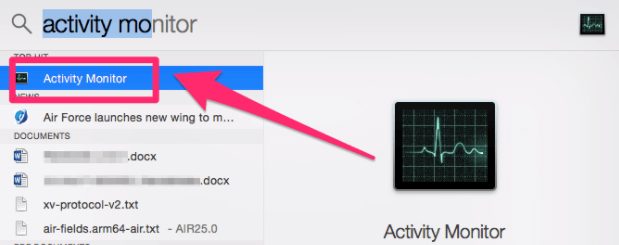
- Select the Application that is using the maximum CPU memory and is unnecessary.
- Quit the Application by pressing the Force a process to quit icon, which you will find in the top left corner of the Activity Monitor and Press on Force Quit. This will stop the application and free up CPU space.
Method 3. Using Light weighted Applications
The usage of heavy applications can also put an additional stress on the CPU. Normal everyday usage of applications will not lead to overloading of the processor. Normal activities such as typing, web-browsing etc will not cause the processor to overheat. However if you run heavy graphic-centric applications such as the Adobe Photoshop, it may be the reason behind overheating of your system.
So, in order to minimize this follow the below given steps:’
- Only use the necessary applications and software. Using unnecessary applications, heavy or not will make your processor overheat, which in turn lead to an increase in the fan speed and the fan noise thereby.
- Turn down the frame rates and minimize the clock speed of your processor as required.
- Take precautions to keep your Mac relatively cooler to the external environment especially on a hot day.
Method 4: Close Background Applications
Background applications can cause serious amounts of CPU drains. The application which appears on the screen at a particular time are known as foreground applications. Many a times, applications are running without us even noticing. Such applications are known as background applications. This can lead to considerable amounts of heating and compel the cooling fan to rotate at higher speeds, leading to fan noise.
- Navigate to the Activity Monitor.
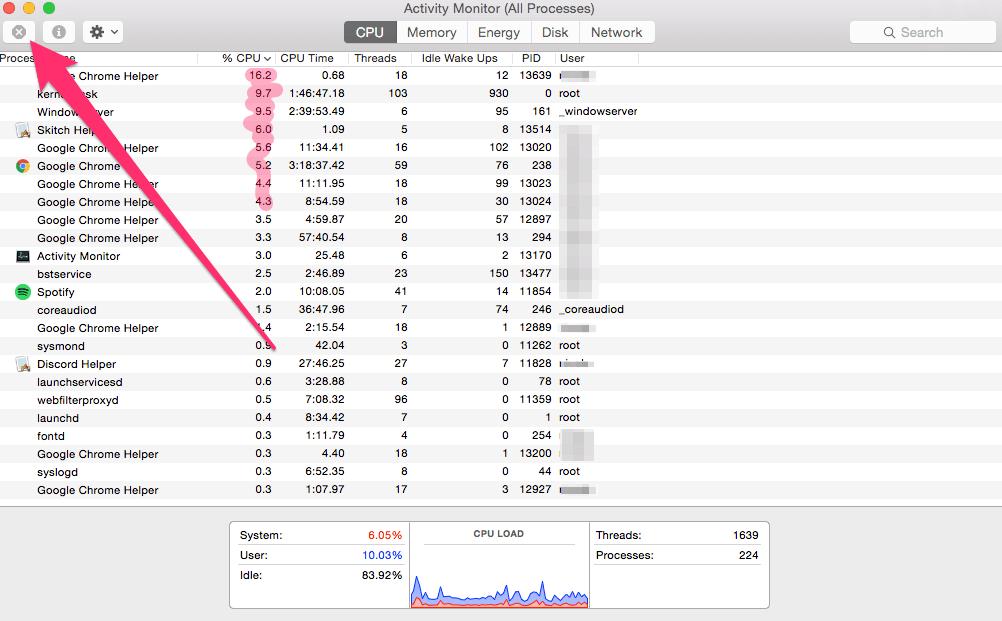
- Over here try to locate applications with unusually high CPU usages. Make a note that not every background applications are unnecessary. A few of them might be required for the normal functioning of your laptop.
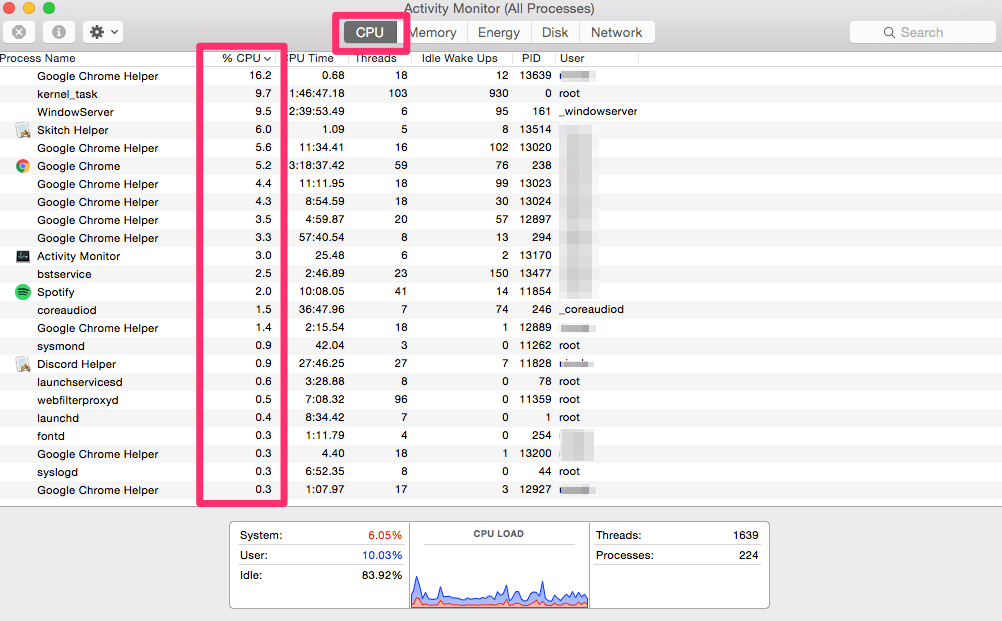
- Once you have located an application, which you are not using currently and which is draining your CPU, then click the X button on the top left hand corner of the window to close that application.
If the recently closed application reappears on the activity monitor, it’s an indication that the application is in built & is necessary for the functioning of your laptop. You, probably should not try and force close it again.
Method 5: Repair/ Replacement of your FAN
Now if you have tried all of the above fixes then it might be case that your laptop fan is broken and in a dire need of repair or replacement. It might be an outcome of a dirty environment or permanent damage as a result of overheating. If that’s the case then you should probably hurry and get it fixed to prevent any further damage especially to the processor.
- Visit iFixit to get detailed step by step guide on how to open the external housing of your laptop.
- If the fan is damaged the you can order a new set of fans from Amazon.com.
- Always use genuine parts for you Mac.
If the issue pertains you might want to reach out to the Apple Genius Bar to get your laptop serviced professionally.
Final Take!
I hope that the above methods helps you get rid of the irritating fan noise coming out of the cooling vent of your laptop. If you were unable to find a solution to the issue, professional help is best advised. Especially if your laptop is new and under warranty, reach out to the Apple Service Center to find an end to this issue once and for all.
Hope you found the article informative. Thanks for reading!


![How to Connect Xbox One Controller to Mac [Pictures Included] – 2024 Guide How to Connect Xbox One Controller to Mac [Pictures Included] – 2024 Guide](https://www.digitalcare.top/wp-content/uploads/2019/02/5-211x150.jpg)
