Let’s face this, you get a call from your client to send an important Mail and you open your Macbook to send that important Mail as required by your client, and Bang! You notice that you are not able to type properly from your laptop. The Typing problem ghost has re-appeared at this crucial moment. Laptop/ Macbook keyboard not working is a common issue faced by Mac users.
If you are a Mac-Book user and have been lately facing a problem with its keyboard, then you are not alone. It’s officially confirmed by Apple that many users around the globe have experienced problems with the Keyboards, trackpad, speakers, USB-c and other hardware.
Especially the Butter-fly key-boards introduced in 2015, which promised a sleek design for the laptop, have shown larger issues, some of the common problems reported by users include:
- Letters or Characters do not appear
- Letters or Characters repeat unexpectedly
- Key(s) feel “Sticky” or do not respond in a consistent manner.
Keeping aside all those negative Press and horror stories about repair costs to get your Mac-buddy up and running again.
How to Fix Macbook Keyboard Not Working Issue

Source: 9to5mac.com
Here’s what simple steps you should follow to address the issues with your Mac’s Keyboard.
Method 1: Cleaning the Keyboard
You got it right! It is actually one of Apple’s recommendation for Mac keyboard not working fix. To control the airflow you need a straw and a compressed air can. Using these tools you rule out the debris and crumbs becoming the cause of Macbook Pro keyboard not working. All you have to do with the tools is that:
- Hold MacBook laptop at an angle of 75-degrees.
- Spray the keyboard in a left-to-right direction using the compressed air.
- After rotating the MacBook onto to its right side spray the keyboard once more, from left-to-right direction.
- Repeat the same with the laptop when rotated to its left side.
Probably, though, it gives you the fix you’ve been looking for.
Method 2: Checking for updates
Is your MacBook up-to-date? It looks simple, however, there is every possibility that outdated drivers, firmware or also the operating system, is somehow a reason for the keyboard to not work.
To look for the updates, open App Store and tap on the Updates icon. In case the updates are available, tap on the “Update” or “Update All” button to install the required updates.
It is just worth to have your MacBook look for the updates automatically. Moreover, you can look for the updates by going to the System Preferences > App Store and selecting the “Automatically check for updates” box.
Method 3: Deleting recent apps
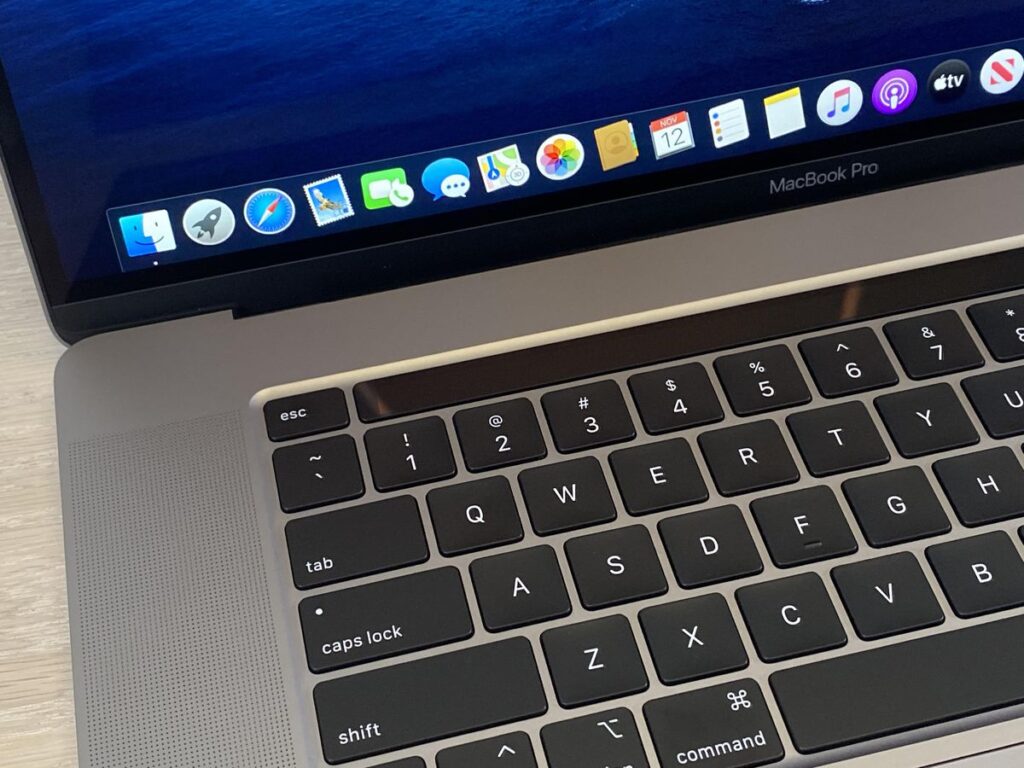
Source: forbes.com
Is this problem that you are facing in your Mac keyboard a recent one? Has it happened only after you download a new application? It is not unheard of for application to produce conflicts and knock extra stuff out of sync. Try to delete recent applications to check if your keyboard regains its proper functioning. If it doesn’t work still then you can simply reinstall the applications after deleting them.
You have 3 different options to delete applications manually. One of three ways is by using the Launchpad and the other one is by using the Finder and the last one is by using CleanMyMac. Follow the steps mentioned below to fix this issue.
Deleting apps using the Launchpad
- Click on the “Launchpad” icon.
- Place the pointer over the application you wish to get rid of then press and hold till you see all the icons starting to jiggle.
- Now, just hit the Delete button.
Deleting apps using the Finder
- In the Finder app, tap on Applications.
- Spot the app that you wish to delete then drag it to the Trash from the Applications folder.
- Now, just go to Finder > Empty Trash to permanently delete the app.
Deleting apps with CleanMyMac
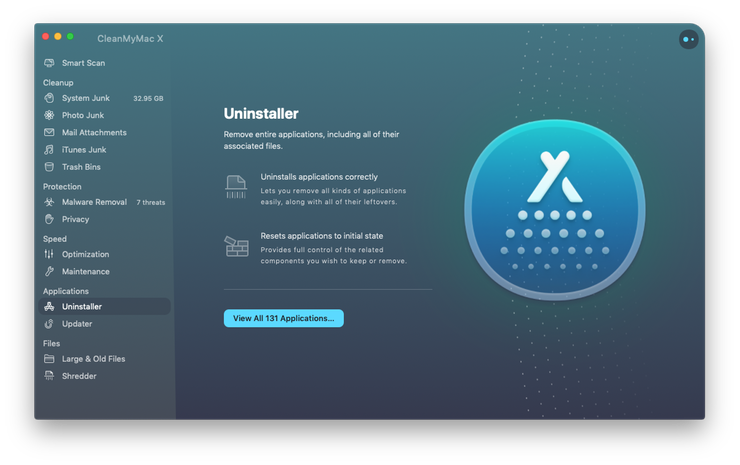
Deleting apps manually is fast and comfortable, however, it is not comprehensive. Files of the application can be left behind in traces. To completely remove the traces of the apps, a feature named as CleanMyMac X’s Uninstaller is known to be the best solution.
- You can Download CleanMyMac X from anywhere as it is free to download.
- Launch CleanMyMac X.
- Tap on the Uninstaller tab.
- Select “View All Applications”
- Select the box for any application which you wish to delete.
- Click on Uninstall.
Final words
It is really as simple as it seems. If these methods to fix Macbook keyboard not working are helpful to you, let us know in the comment section.

![How to Uninstall Dropbox from Mac [2 Methods] – 2024 Guide How to Uninstall Dropbox from Mac [2 Methods] – 2024 Guide](https://www.digitalcare.top/wp-content/uploads/2018/12/drop-211x150.jpg)
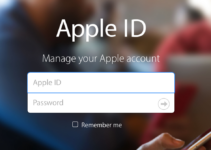
![[FIXED] Hey Siri Not Working on iPhone 6/7/8/X – 2024 Guide [FIXED] Hey Siri Not Working on iPhone 6/7/8/X – 2024 Guide](https://www.digitalcare.top/wp-content/uploads/2018/08/2-1-1-211x150.jpg)