Certainly, Wi-Fi is one of the smartest inventions of this era, which offers many comforts when you use cell phones or laptops. However, it will be a disaster specially when your iPhone cannot connect to WiFi and is running out of mobile data.
Well, if you are one facing iPhone not connecting to WiFi error then this article is for you. We will help you fix this Wifi problem by giving you 7 different methods.

What to do when your iPhone is not connecting to WiFi
Most of the time, WiFi problems are small and easy to solve, other times, they can be caused by a bigger problem. However, the steps by which we are about to guide you are, in general, everything you need to do to get going again.
To solve a WiFi connectivity problem on your iOS device, scroll through this checklist:
Solution 1. Restart Wi-Fi Router
At the first moment, you should try to restart the router. Try disconnecting the cable or the DSL modem and your router, and then plugging them back in. Wait a moment and try to reconnect your iPhone to WiFi again. If it does not work, you may consider replacing your router or trying the following solutions.

Solution 2. Restart iPhone
In some cases, if you can connect an iOS with the WFi but not with the other, for example, the iPad will not connect to WiFi, but the iPhone will, your wireless network should be found since it can access it.
When the WiFi disconnection occurs, have you tried to restart your iPhone? It is a simple trick but really feasible. Press and hold the power button and start button, and then drag the slider to turn off your iPhone. You can turn it on by pressing and holding the power button for a while. See now if it works or not.
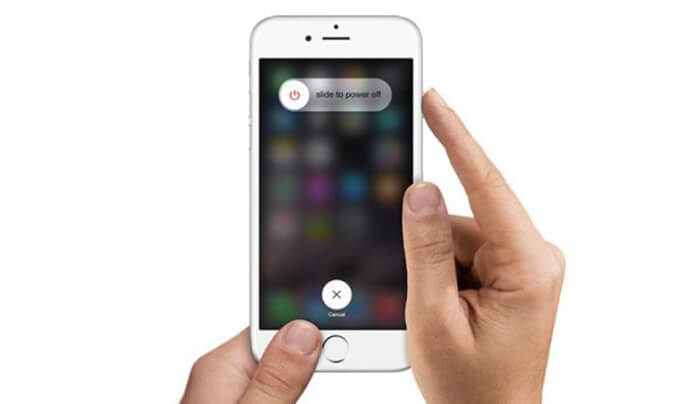
Solution 3. Update to the latest iOS
Some people complained that the iPhone 6 can not find WiFi at all. In this case, it is recommended to update your iPhone to the latest version. In general terms, there are some new features and improvements in the new generation of iOS. Go to “Settings”> “General”> “Software Update” to see if the iOS is up to date. If not, update and perhaps your problems are solved in the last operating system.

Solution 4. Forget about the network
If it still does not work, try this. Go to “Settings”> “Wi-Fi” and select the network to which your device cannot connect. Touch the exclamation mark and “Forget this network.” Re-elect the WiFi connection and re-enter the password to test if it works now.
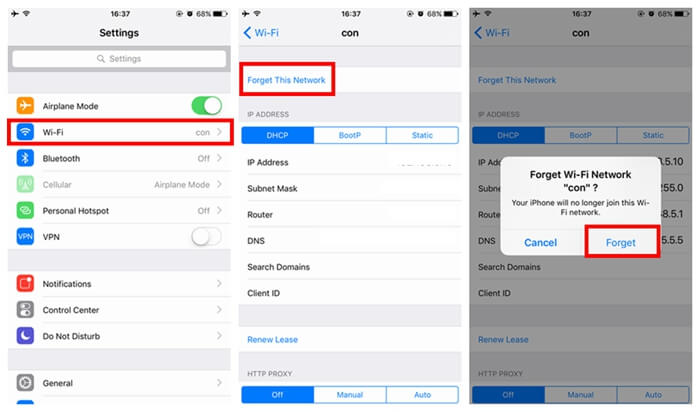
Solution 5. Reset network configuration
If you still cannot get your device to connect after trying all the above tips, you can reset the network settings on the iPad or iPhone to give it a try. Simply go to “Reset network settings” in “Settings”> “General”> “Reset” on your device.
After doing so, all saved Wi-Fi passwords, Bluetooth pairing records, VPN and APN settings will be deleted, so keep that important data in mind.
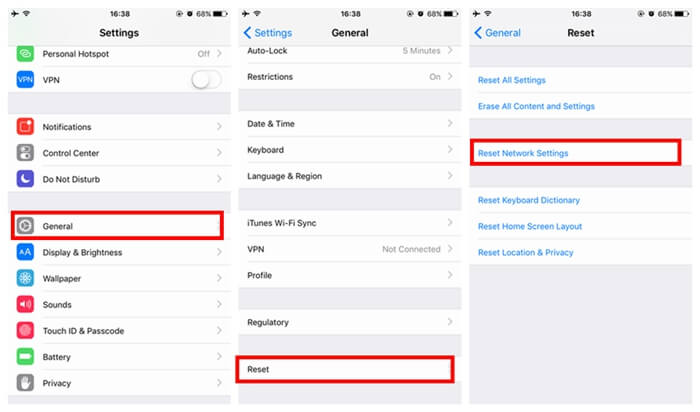
Solution 6. Reset all configurations
Now you can try this solution. Go to “Settings”> “General”> “Reset”> “Reset all settings”. Fortunately, it will remove the application settings, but not the applications on your device. However, to be sure, make a backup of important data in advance through iTunes or iCloud.
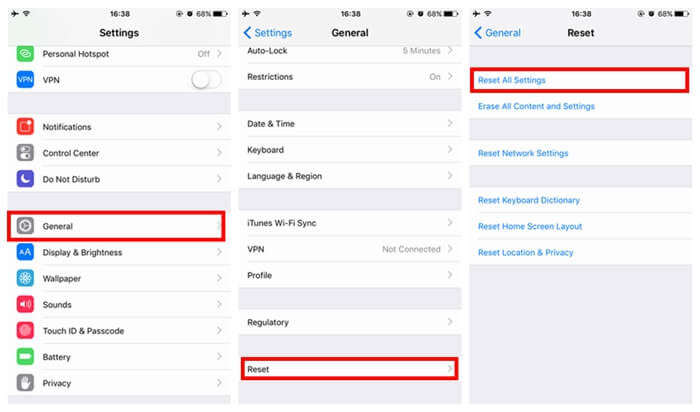
Solution 7. Disable wifi network services.
It is said that some people have solved these problems by disabling the connection of Wi-Fi networks in the system services. Just give it a try. Go to “Settings”> “Privacy”> “Location Services”> “System Services” and disable “Wi-Fi Networks”. This will not completely disable WiFi, but it is related to its location used for WiFi networks.
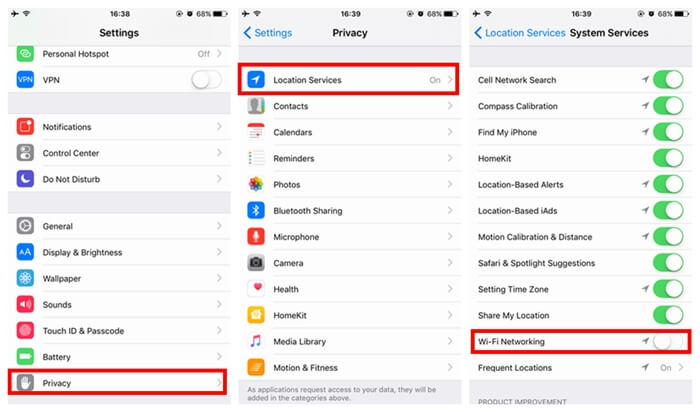
Other options to try
In many cases, the steps above should have solved your problem. However, there are some very limited scenarios that could affect a niche of people. Here are some additional steps of advice we can provide:
- Request assistance: If you did not set up the network and someone else did, try asking them for help. The Wi-Fi network can be configured in a specific way to allow only certain devices on the network, and you may need to ask the administrator to join.
- Contact your ISP: In some cases, your Wi-Fi and your devices work well. Your Internet service provider may be experiencing a temporary problem that you could fix. Try to contact them to see if they can help you more.
- Try another Wi-Fi network: If you want to reduce if it is a problem with a specific network or your device, try connecting to another Wi-Fi network. If another Wi-Fi network works, then you know it’s a problem with that specific network. If none works, try to contact Apple for more help.
- Update your wireless router: Make sure your wireless router is up to date and that you are using the latest firmware. Outdated hardware or firmware can cause incompatibility problems, especially with some of the latest high-speed devices available today. In general, you can check for updates after logging into your router from the web browser utility.
- Disable any VPN or Proxys: Sometimes, a defective VPN or proxy could be preventing your access to the web. In this case, it’s not really your Wi-Fi network, but rather something that prevents your device from accessing what you want to access.
Wrapping Up
I sincerely hope that the mentioned solutions are useful to solve problems of network connectivity in the iPhone. Most Wi-Fi problems, as explained above, are small and easily solved, but sometimes it is a much bigger problem that you will have to ask for help to fix it. Most of the time, restarting your router or being within range will solve your problem.

![How to Connect Xbox one Controller to Mac [All Steps] How to Connect Xbox one Controller to Mac [All Steps]](https://www.digitalcare.top/wp-content/uploads/2019/01/images-69-211x150.jpeg)
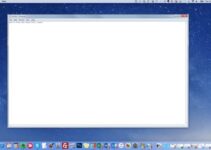
![Documents and Data on iPhone [How to Delete it] Documents and Data on iPhone [How to Delete it]](https://www.digitalcare.top/wp-content/uploads/2018/08/dkdkdkd-211x150.jpg)