iPhones don’t usually annoy their users. However, sometimes the scenario changes. This happens when the iPhone keeps asking for password randomly. If you are like me who isn’t fond of typing the password again and again, but your iPhone is repeatedly asking you to input the Apple ID Password and you are annoyed now, this article is for you.
Here, I’ll explain How to fix the iPhone keeps asking for password problem in a very brief manner. After going through this post, you’ll be able to get rid of the nagging caused by the problem.
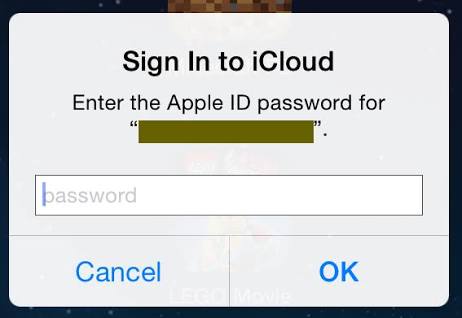
Knowing the Problem
In order to learn how to solve the problem, you must first know about it. iPhone keeps asking for password is a common issue that a lot of users experienced. It troubled the users at differing levels. For some users, iPhone keeps asking for password when they open certain apps, while for some it keeps asking the password for any app.
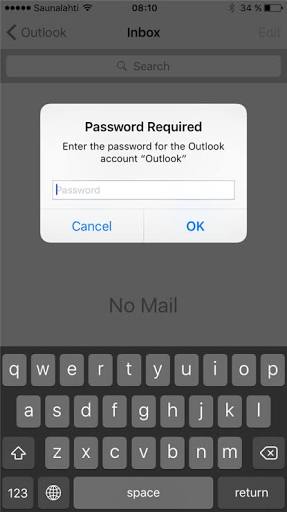
Also, the situation may also turn worst when this issue gets stuck in a loop. When this happens, iPhone will prompt you to enter rhe password and when you’ll put it in, it will again ask you the same, and this will continue until infinity. The password asking dialog box gets stuck in a loop. This happens due to a bug in the older iOS, but it may also happen in the updated versions. Now let’s move to the part about solving the problem.
How to Fix iPhone keeps asking for password Problem
This is part you’ve been waiting for. The help. Here, I’ll list and explain the 6 Solutions to solve the iPhone keeps asking for Apple ID password problem within few minutes. Additionally, I’ll also list some simple bonus tips. Make sure you don’t miss them. Everything will be present in a very simple language, and in a very easy manner. You just have to follow the step-by-step tutorial. Let’s begin.
1. Restart your iPhone
Like the majority of the other iPhone problems, this issue sometimes faultlessly goes away when you restart your device. So, the first thing you should do when this problem appears is a simple restart of your iPhone.
Bonus Tip: I’d also recommend that you try restarting your device before looking for any other solution whenever you encounter any bug or issues, not only this.
If you are new to iOS and want to know how to restart an iPhone, just follow these steps:
Step-1: Press and hold the Sleep/Wake button.
Step-2: Now slide the red slider to turn off the iPhone. Wait for a minute then.
Step-3: Finally again press and hold the Sleep/Wake button until the Apple logo appears on your screen.
If you have already tried Restarting to resolve the issue, quickly move to the next solution.
2. Update the iOS version
Updates are provided to improve the performance of the OS, while also fixing the existing bugs and glitches. And, this particular issue happens mostly due to a software bug. So, this might be the most working solution.
Bonus Tip: Updating iOS is also another method to fix not only this but a lot of iOS related issues and errors. So, if you are seeing an update patch present for your device, I’d recommend you install that as soon as possible.
Follow these steps in order to update your iOS to fix the This accessory may not be supported problem:
Remember: If the battery percentage of your iPhone is less than 60%, then plug your device into power and connect to the Internet via a Wi-Fi network.
Step-1: Go to the Settings app on your iPhone.
Step-2: Now tap on General and then on Software Update.
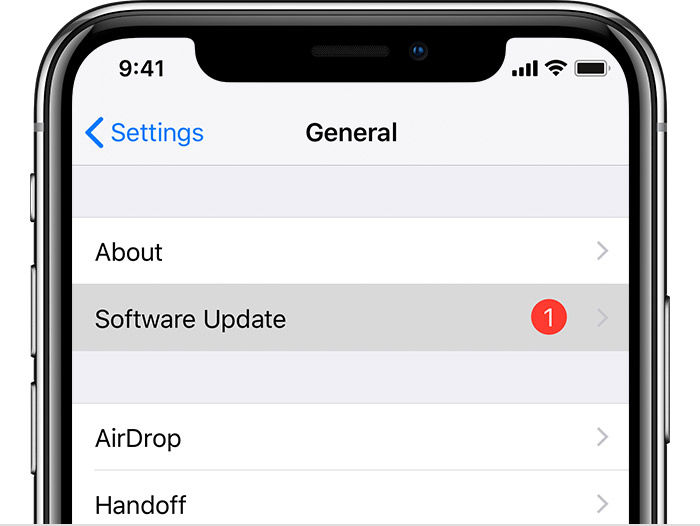
Step-3: Next, tap on Download and Install. If a message prompts asking to temporarily remove apps because iOS needs more space for the update, tap on Continue. Remember that iOS will re-install these apps after the update so you don’t have to worry.
Step-4: After downloading the update, if you wish to install them right now, then tap on Install. Or else, you can tap on Later and opt Install Tonight or Remind Me Later. When you tap Install Tonight, remember to plug your iOS device into power before you go to sleep. Your device will then update automatically overnight.
Step-5: If it asks, enter your passcode. After this you won’t have to type it repeatedly.
3. Update all the Apps
As I already mentioned earlier that updates are essential. So, you must keep all your apps updated in order to attain their best performance. Follow these steps to update all the outdated apps at once and solve the iPhone keeps asking for password issue:
Step-1: Firstly, go to the App Store and tap on the Updates tab present at the bottom of your iPhone’s screen.
Step-2: Now just tap on Update All option present on the right hand side of the screen.
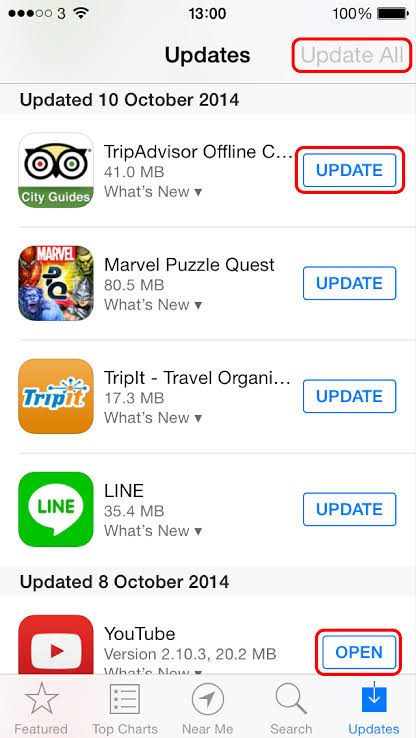
Step-3: Wait until all the apps are updated with the latest patch.
4. Turn off Facetime and iMessage
FaceTime and iMessage are directly linked to your Apple ID. Hence, they may sometimes give birth to the iPhone keeps asking for password issue. So, switching them off and then on might solve the problem. Follow these steps:
Step-1: Go to Settings and tap on FaceTime.
Step-2: Now tap the the switch next to FaceTime at the top of the menu to turn it off.
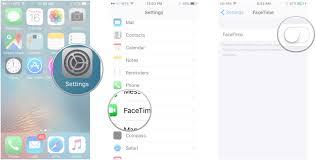
Step-3: Next, wait for a couple of seconds, then tap the switch again to turn FaceTime on again.
Step-4: Now do the same with iMessage, and check if the problem is solved.
5. Sign out and then back in to your Apple ID
This is the ultimate solution. If none of the solutions above helped you, this surely will. Follow these steps to get rid of the iPhone keeps asking for password issue:
Step-1: Go to Settings and tap on your name present at the top of the screen.
Step-2: Now scroll completely down this menu and tap on Sign Out.
Note: If Find My iPhone feature is turned on, you’ll have to enter your Apple ID password to turn it off. But, remember to turn it on again once this procedure finishes.-
Step-3: When you are signed out, just tap on Sign In on this same menu and log in to your Apple ID again.
6. Check if iCloud Servers are Down
You can visit this site and check the Apple Server status. Sometimes, if the servers are down, it will lead to this issue. Normally it will fix automatically if this is the cause of the problem.
7. Reset Network Settings
You can also try resetting the network settings.
The process is simple;
Go to Settings > General > Scroll down > Tap Reset > Reset Network Settings.
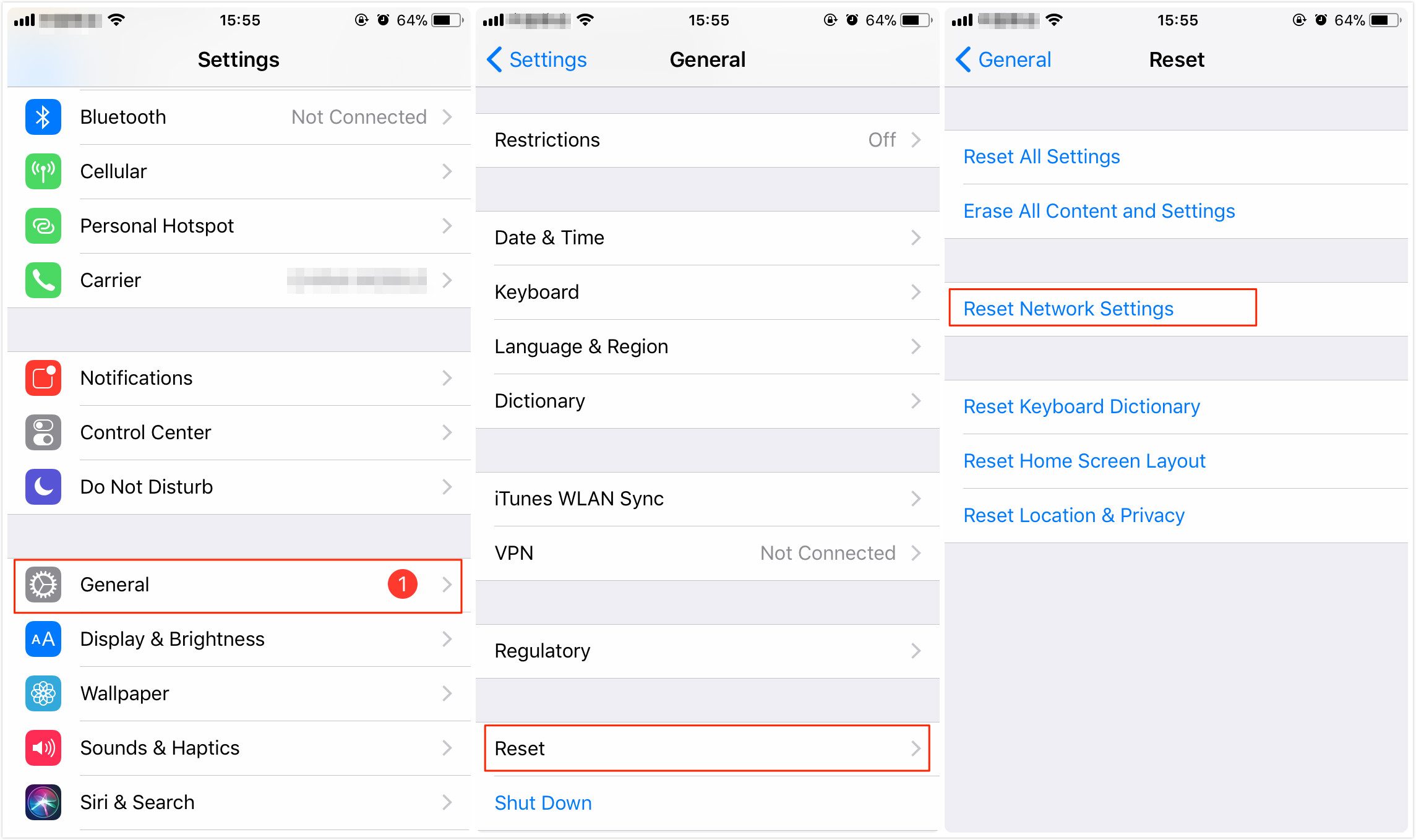
Conclusion
These were 7 ways to fix “iPhone keeps asking for Apple ID” Password issue. You may also visit the official Apple thread related to this topic to seek further information. For any queries, doubts or suggestions, feel free to visit the comment box below. Hope I helped you out of trouble.

![iPad Camera Not Working [5 Ways to Fix it] – 2024 Guide iPad Camera Not Working [5 Ways to Fix it] – 2024 Guide](https://www.digitalcare.top/wp-content/uploads/2019/02/ipad-211x150.jpeg)
![[FIXED] Hey Siri Not Working on iPhone 6/7/8/X – 2024 Guide [FIXED] Hey Siri Not Working on iPhone 6/7/8/X – 2024 Guide](https://www.digitalcare.top/wp-content/uploads/2018/08/2-1-1-211x150.jpg)
![How to Use Your iPhone as Webcam [Free Methods] How to Use Your iPhone as Webcam [Free Methods]](https://www.digitalcare.top/wp-content/uploads/2019/11/3-1-211x150.jpg)