When calls on your iPhone goes straight to voicemail, there could be multiple reasons behind it. It could be because you’ve configured your device to do so maybe or some random setting has prompted it to route all calls to voicemail (even if you don’t want them to be). If your device has mistakenly set up itself (or that’s you probably your kid Steve) to carry out such random fallouts, you’ve got a problem to solve right here Agent P.
Below are a few solutions that help you cross out the software-related issues that are probably directing your calls to voicemail.
How to Fix iPhone Goes Straight to Voicemail Issue
If your iPhone goes to voicemail without ringing then these solutions will surely help you fix the problem.
1. Restart the iPhone
Some random glitch in the Phone app could be the reason. This could be removed with a ‘tap the TV top’ level solution. Force closing the Phone and restarting it will probably solve the issue. Force quitting works differently with different models of the iPhone, and the steps varying are listed below:
On an iPhone 8 and the earlier iPhones with a physical Home button, force closing an app is done by:
- Quickly double-press the Home button to view the recently opened apps.
- The app previews are available by the left and right swipes (A high chance there could be Tinder here!).
- To close an individual app, swipe up on its preview.
If you’re using an iPhone X or ahead, follow these steps to force close the apps working:
- Open Home screen to get started with all the gesture thingy.
- Swipe up gesture from the bottom of the screen. Pause somewhere in the middle.
- Similar recent apps window opens up. To close the apps, swipe up on the preview visible.
This method works only if the phone app still might be suspended among another background app. Refreshing this way could help sometimes.
2. Turn on Announce Calls feature
Your iPhone has a feature called the ‘Announce Calls’ that helps you not to miss an urgent call. This.
As the name suggests, it audibly announces your calls by speaking the name of the contact. It speaks up the whole number if the incoming call comes from an unknown one which may be annoying at times but sure is helpful. It has to be marked as on first on your iPhone to use it in the first place. A few users who encountered this problem of calls going straight to voicemail were able to fix it by enabling this feature. Here’s how you can allow your iPhone to announce calls if you wish to give it a shot:
- From the Home screen, open Settings.
- Click Phone.
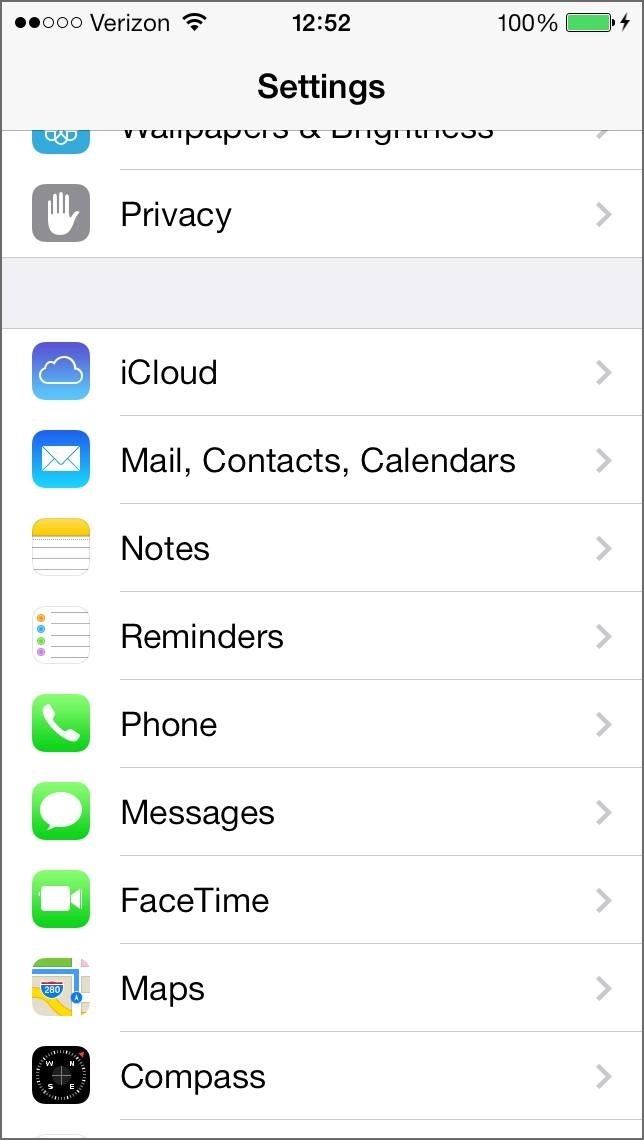
- Go to Calls section and then click Announce Calls.
- Then click Always from the given options.
This will enable your iPhone to announce all of your calls while ringing. Give it a shot and see if this method works.
3. Turn off all DND features:
One of the new features in the iOS 11 was the ‘DND While Driving’ feature. It’s a safety ensuring note that works by muting incoming calls, messages, and notifications sounds while you’re driving. This feature is generally disabled by default; it may be enabled on its own when the iPhone senses you are driving or when your iPhone is paired with the car’s Bluetooth stereo. As a result, the call alerts are routed to voicemail. To make sure that this is not the reason for the shift, turn off the DND to disable this feature on your iPhone.
- Open Settings from Home.
- Tap Do Not Disturb.
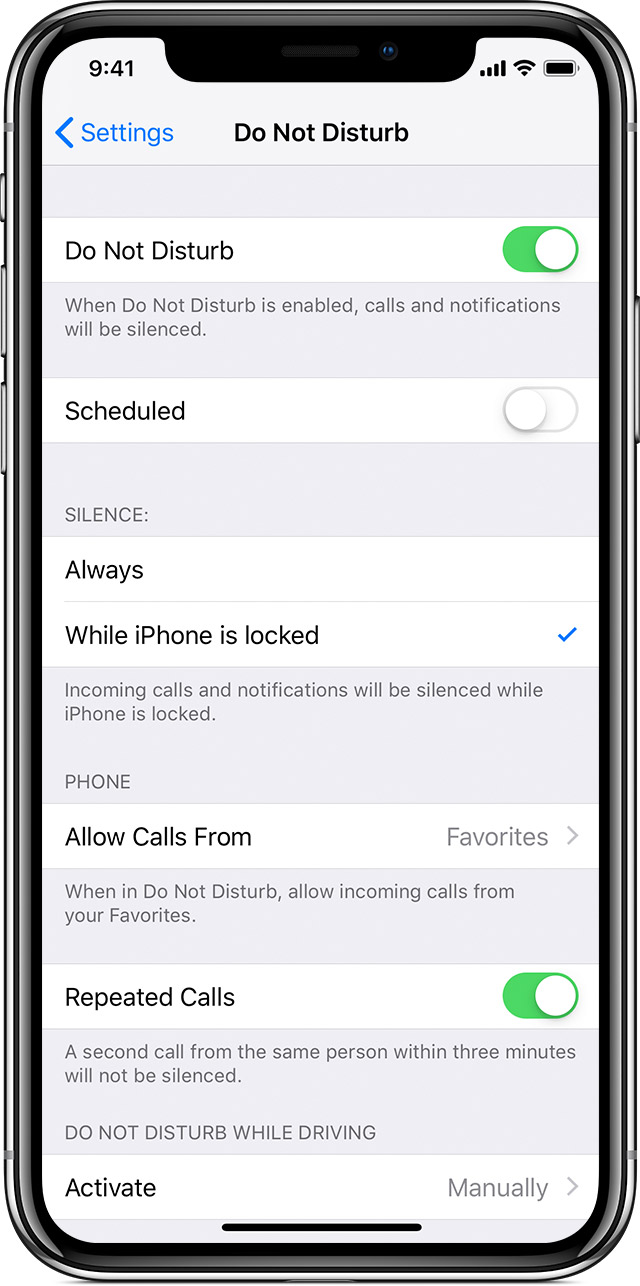
- Click on Do Not Disturb While Driving.
- Click Activate and then set the option to Manual.
4. Airplane Mode on and off
Network-related errors can put the iPhone to respond vaguely to various issues. The Hacker-man solution to this is the great ‘Airplane Mode’ trick. It works by simultaneously toggling the phone’s wireless network connections, including data, Wi-Fi, and Bluetooth. Performing this trick under expert supervision solves major network problems on the iPhone. Follow the steps below to remove the voicemail error:
- Go to Settings.
- Click on Airplane Mode menu.
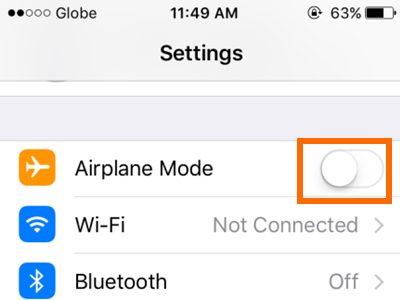
- Tap the Airplane Mode switch. Turn it ON. All wireless connections will be disabled.
- While Airplane Mode is running, reboot/soft reset your iPhone.
- Go back to Settings, then Airplane Mode menu.
- Tap the Airplane Mode switch to the OFF mode.
This puts back the network connections into your phone. You can then use a different phone for a test call to your iPhone and see if this method works. If the call still goes to voicemail, we’ve got more options for you to try on.
5. Update carrier settings on your iPhone
Carrier update is another effective way to address network-related issues. Like Apple, your network service provider also provides periodic updates to enhance network services. The carrier updates are both mandatory and optional. The following steps will let you check the recent-most carrier updates that can be manually installed on your iPhone:
- Go to the Home and open Settings.
- Select General.
- Click About.
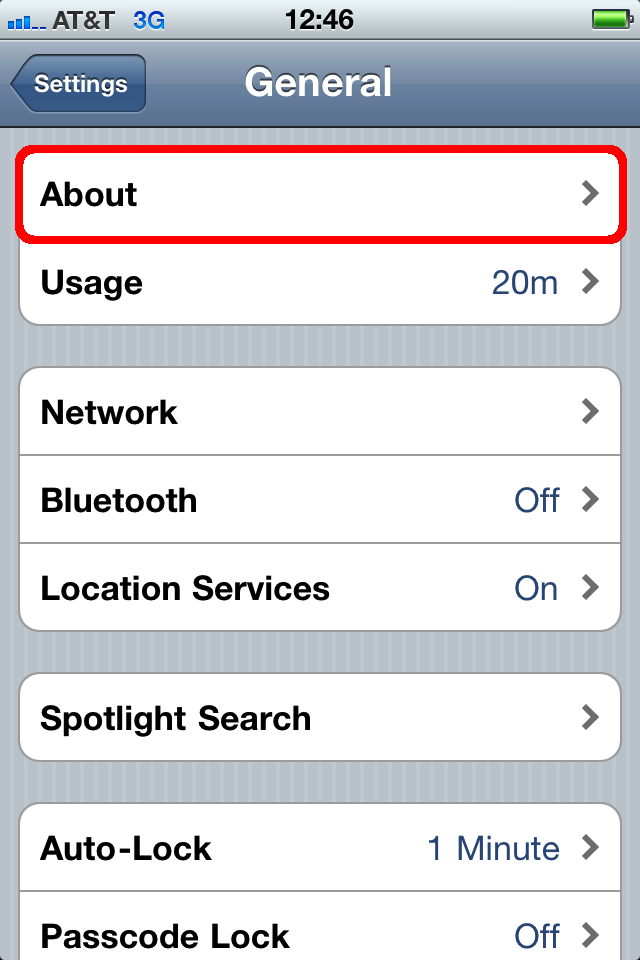
A notification will pop-up on the Carrier section list if there is a new carrier update available. Review these details then follow the commands to update carrier settings on your iPhone.
Final Words
Even after trying all these methods your call is still ending up in voicemail (even after resetting the network settings), then it’s high time to contact your carrier. Determine if there is an issue with the network system on their end. There might be some with your voicemail account sometimes. Temporary network issues on the service provider side might also affect your voicemail services.
Anyways, the above solutions normally will fix the problem. In most cases, it is the DND feature that forces calls to go straight to Voicemail.
Hope this article will help you fix the problem.

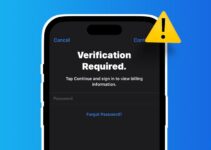

![How to Zip a File on Mac [Beginners Guide] – 2024 Guide How to Zip a File on Mac [Beginners Guide] – 2024 Guide](https://www.digitalcare.top/wp-content/uploads/2018/08/1-4-211x150.jpg)