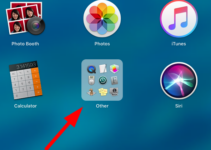Nowadays, most of us use the phone’s alarm clock function instead of a real physical clock. For iPhone users, the Alarm function in the Clock app is very convenient, and in iOS 11 and iOS 12, Apple added Bedtime Wake Up Alarm to the iPhone. However, some users say that the alert does not work after the update to iOS 11/12. This is very annoying, especially for someone who has to wake up early in the morning. In this article, we are going to help you Fix iPhone Alarm Not Working issue.
So, lets get started;
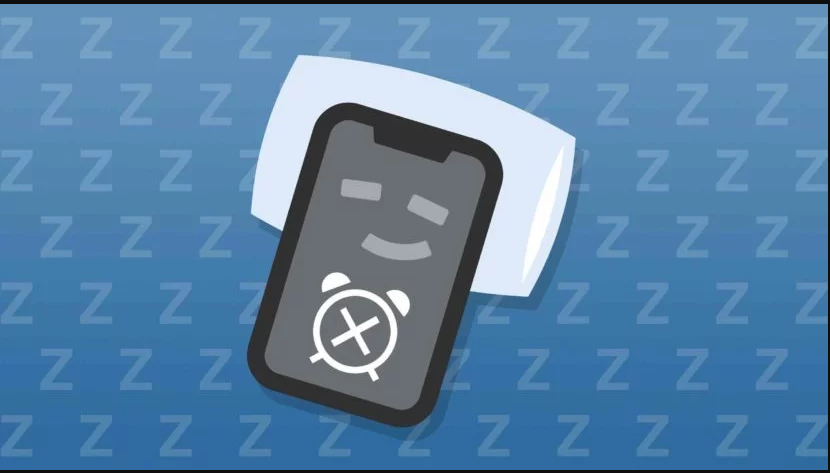
Fix iPhone Alarm Not Working Issue
This issue is common in almost every iPhone model including iPhone 6, 7, X and even iPhone 11. So here are the methods that will fix iphone alarm sound on your device.
1. Turn Up the Volume
The ringing volume of your iPhone is what controls the sound of alarm sounds. The higher the ringing volume, the higher the alarm!
To increase the iPhone ring volume, open Settings, and then click Sounds & Haptics. The slide under Ringer And Alerts controls the ring volume on your iPhone. The more you move the slider to the right, the louder the ringing volume!
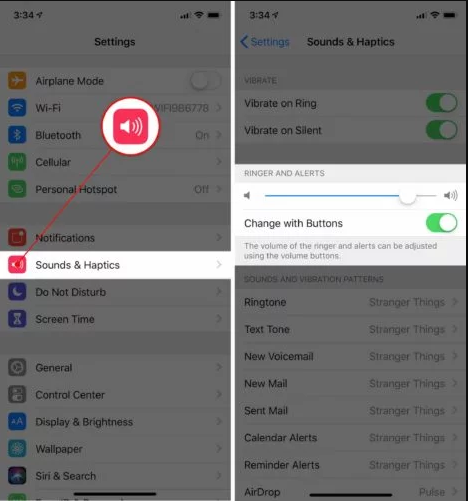
2. Delete all existing alarms and start the update
Another simple but highly effective trick that has worked for me on many occasions is to delete all current alarms and assign new devices. So, I suggest you try this great trick.
Step 1. Launch the Clock app on your iPhone / iPad.
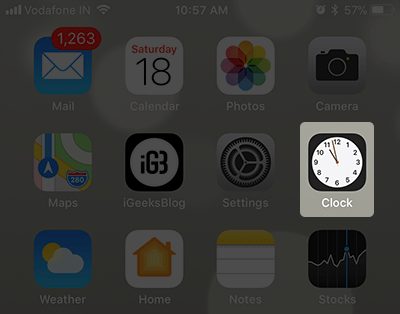
Step 2. Now, click the “Alarm” tab at the bottom → Next, you need to click “Edit” in the upper left corner.
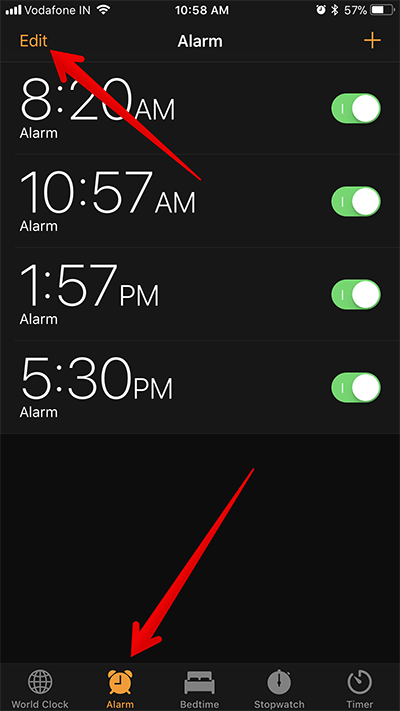
Step 3. Next, press the red button to the left of the individual alarm clock. Then, press Delete; following the same method delete all alarms.
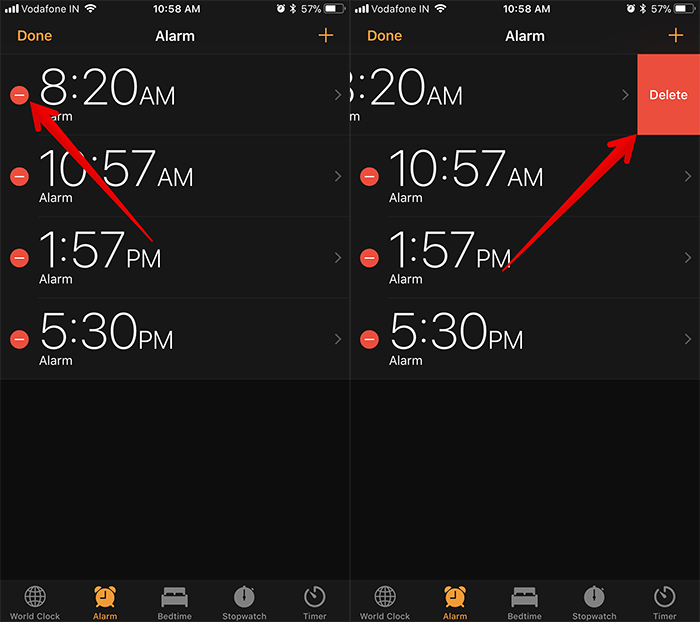
Step 4. Now, restart your device. On an iPhone 6s Plus / iPhone SE or earlier, press and hold the Home button and the ON / OFF button once until the Apple logo appears on the screen.
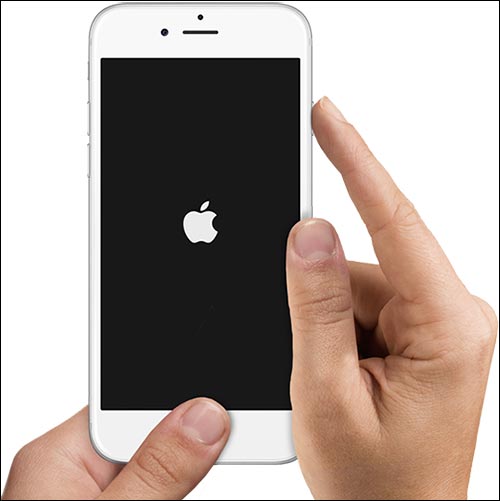
- In iPhone 7/7 Plus, you need to press and hold the volume down button and then ON / OFF button once to force the device to restart.
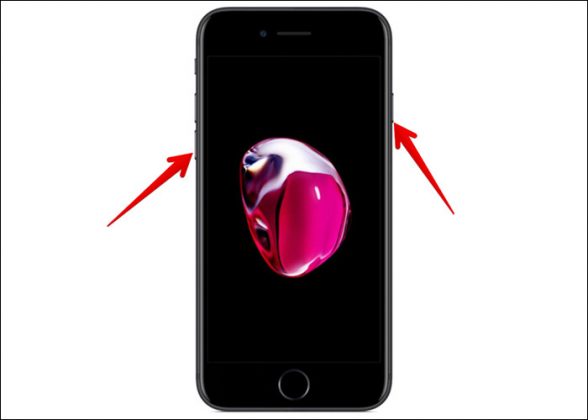
- To restart your iPhone X and iPhone 8/8 Plus, press and release the Volume Up button, press and release the Volume Down button, and press and hold the Side button.
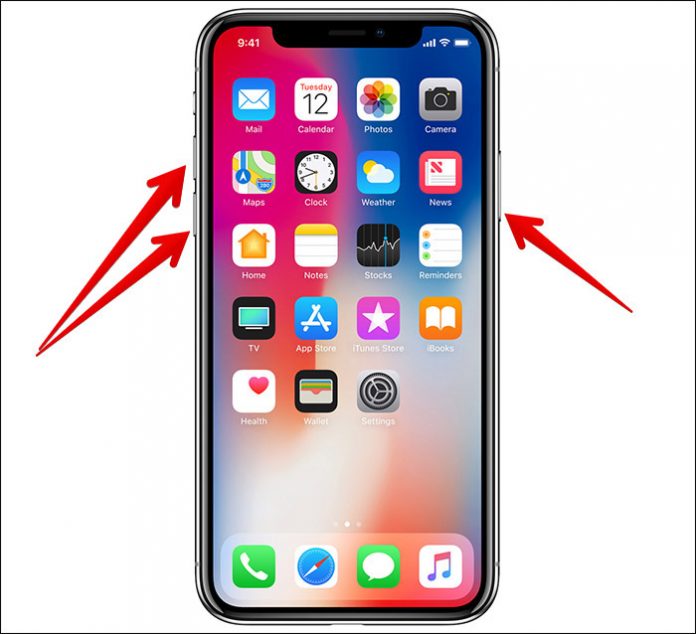
Step 5. Once your device restarts, open the Clock → Alarm app and set a new alarm.
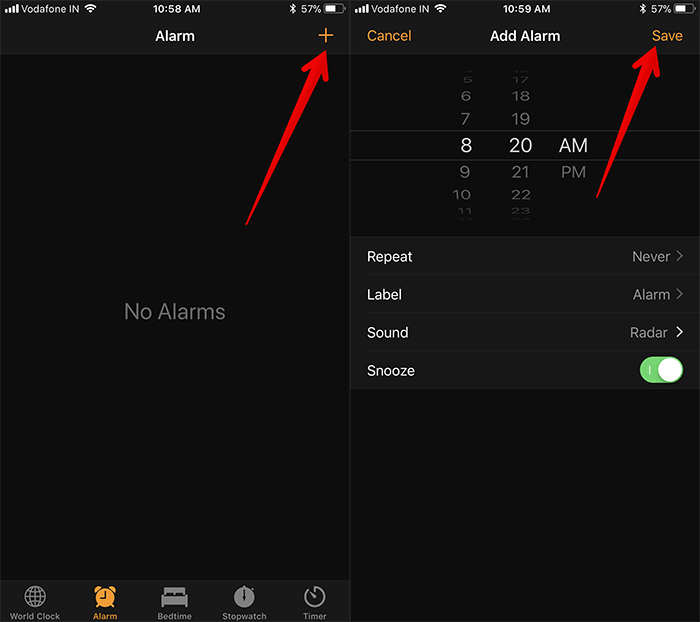
3. Set the alarm noise
You will see different option to set a specific tone while setting a alarm on your iPhone. Any tone will do just fine!
However, if you select “None” as the sound that is played when the alarm is turned off, the iPhone will not make any noise. If your iPhone’s alarm is not working, it’s possible that the alarm is set to None.
Open Clock and tap the Alarm tab at the bottom of the screen. Then, click Edit in the upper-right corner, and then click the alarm that is not working.
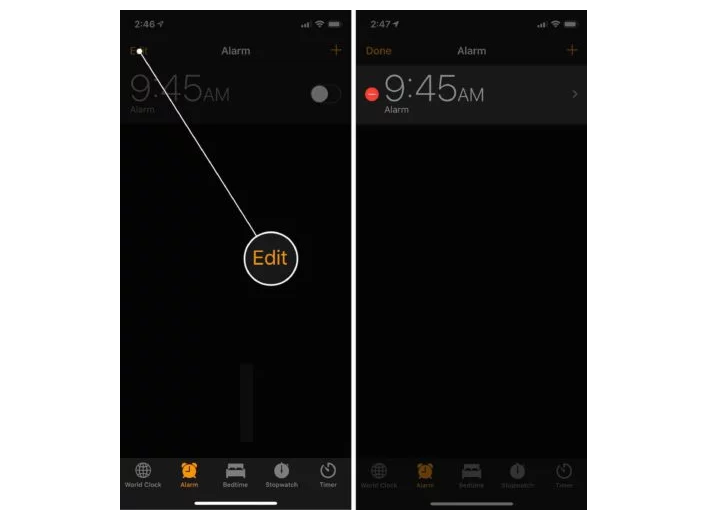
Make sure Sound is not selected. If nothing is selected, click Sound and select something else. A small check mark will appear next to the sound you select. When you are satisfied with the tone you selected, click ‘Save’ in the top right corner of the screen.
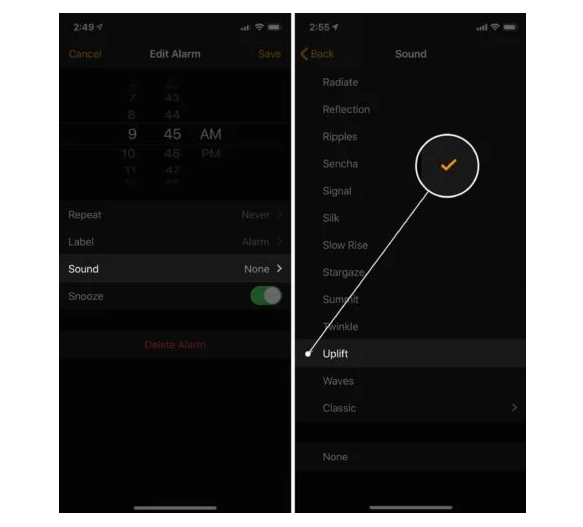
4. Clear all settings
No solution yet? Try resetting your iOS device to factory settings. Since it will remove all Wi-Fi passwords and website registrations, you’ll need to re-add them. But your media along with the data will remain safe.
Step 1. Open the Settings app → tap General.
Step 2. Press Reset.
Step 3. Press Reset all settings and confirm.
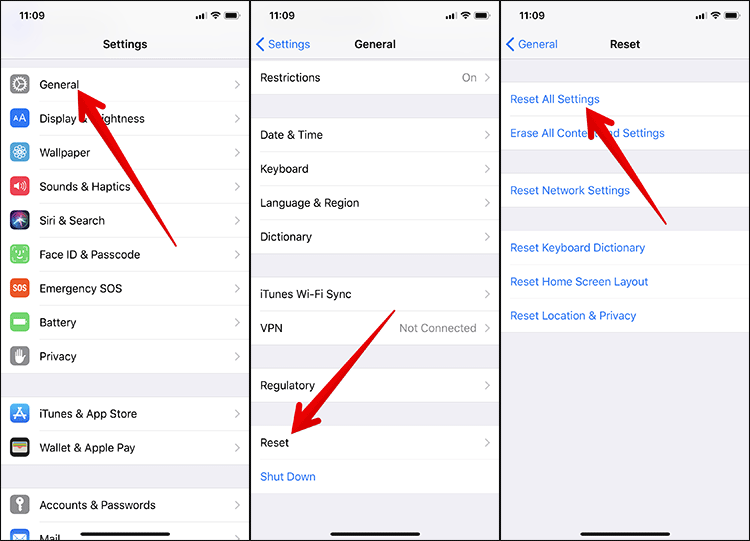
5. Update your iPhone
Apple always recommends you to update your device on a regular basis which not only makes your device more secure but also helps it run more smoothly.
Updating your iPhone is a great way to fix minor software errors. Apple release updates to correct minor issues and introduce new iPhone features. So try it, too
Open Settings and click General -> Software Update. Click Download and install if a software update is available. If an iOS update is not available, go to the next step!
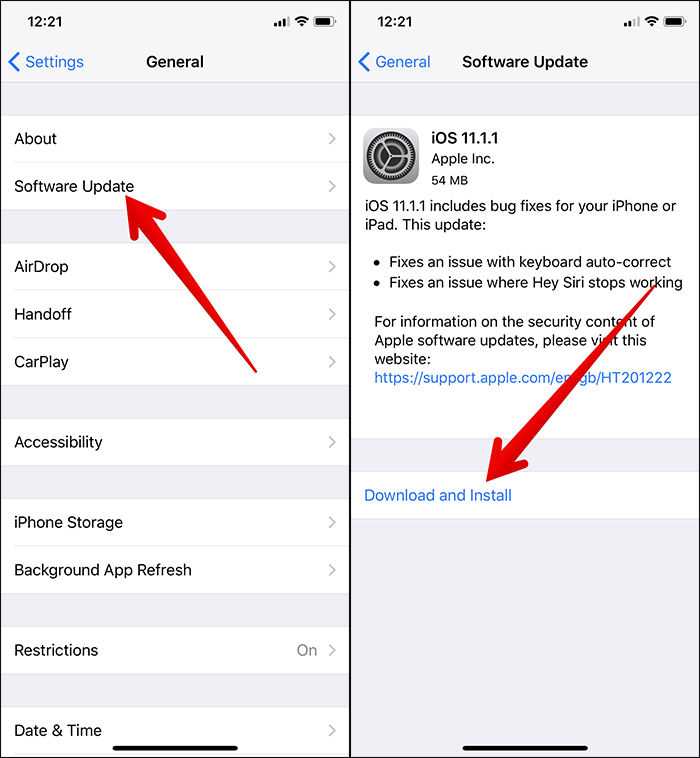
6. Put your iPhone in DFU mode
The last step you can take before you rule out a problem with your iPhone software is to restore DFU. DFU Recovery is the deepest type of iPhone recovery. Each line of code is erased and repacked as new, returning the iPhone to its factory default settings. I recommend backing up your iPhone so you don’t lose any of your saved data or information.
7. Restart or restart your iPhone
Restart your iPhone: Press the wake/sleep button and then slide to power.
Reboot your iPhone: Hold down the Home button and the Alarm / Sleep button until the Apple logo appears. For iPhone 7 users, you need to press the Home button and Volume down button.
8. What if there is nothing suitable for you?
Having encountered such problems on a few occasions, I can say that you will not have to go this far – on most occasions. Unfortunately, nothing worked for you, get your device back as new with iTunes. Make sure to backup your device first before restoring it. Connect your device to your computer → Open iTunes → Select your device → Restore iPhone and confirm.
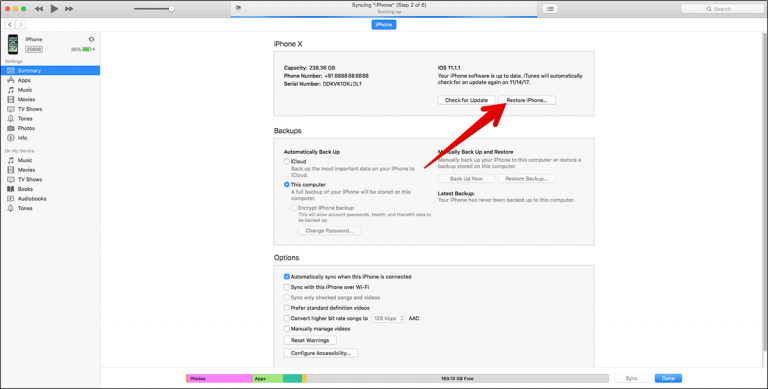
Whistle, whistle, whistle!
The alarm clock will work on your iPhone again, and you won’t have to sleep anytime soon. You’ll know exactly what to do next time your iPhone alarm doesn’t work! If you have any other questions, feel free to leave them in the comments section below.

![How to Remove Startup Programs on Mac [Speed up your Mac] – 2024 Guide How to Remove Startup Programs on Mac [Speed up your Mac] – 2024 Guide](https://www.digitalcare.top/wp-content/uploads/2018/09/mac-2-211x150.jpg)
![Documents and Data on iPhone [How to Delete it] Documents and Data on iPhone [How to Delete it]](https://www.digitalcare.top/wp-content/uploads/2018/08/dkdkdkd-211x150.jpg)