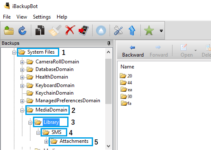According to a recent survey, most iPhone owners said they cannot live without their phones. It makes sense when you consider that the iPhone can almost do everything in our daily lives and in the workplace, listen to music and radio, watch TV shows, make purchases, make and review the agenda, play and maintain contact with friends and family, etc.
These activities are actually completed with a set of applications. And millions of exclusive applications in the App Store are another attraction of the iPhone. Then, you can imagine how frustrating it is when the error “Cannot connect to the App Store” appears. In this tutorial, we will share some solutions to help you solve this problem.
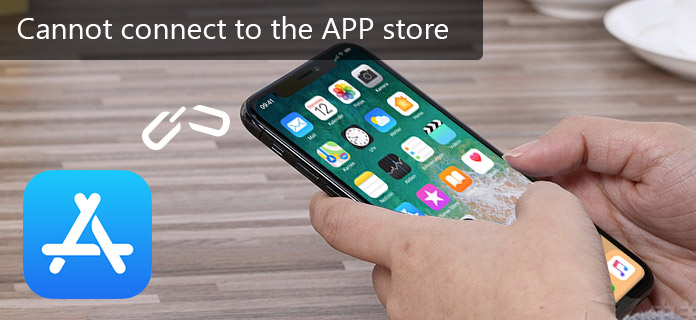
Part 1: Cannot connect the app store? Why?
Several factors could lead to not being able to connect to the App Store, such as:
- Obsolete software. Although some people still use iOS 8 and earlier, there are many compatibility issues, which can make the App Store work abnormally.
- Bad internet connection. You can open websites or search engines with slower Internet speed, but App Store generally needs a good Internet connection.
- Insufficient space. The App Store application is not very big, but it needs space to open and function normally.
- Incorrect configurations If the date and time are not correct on your iPhone, the App Store server cannot connect correctly.
- There is something wrong with the Apple servers and the App Store.
- Unknown errors or errors.
Part 2: Methods to fix ” Can’t Connect to App Store” error
In this part, you can learn about the multiple ways to fix “cannot connect to App Store” error on iPhone.
1: Set automatic date and time
Step 1. Disconnect your iPhone with an extra device. Make sure your iPhone connects to the Internet through a WiFi or cellular network.
Step 2. Open the Configuration application from the home screen, go to “General” -> “Date and time” to check if your date and time are correct.
Step 3. If you are not sure, activate the switch next to the “Set automatically” function to activate it. This function can set the date and time according to your time zone automatically.
Step 4. Try App Store again, the error that cannot connect to Apple Store should disappear.
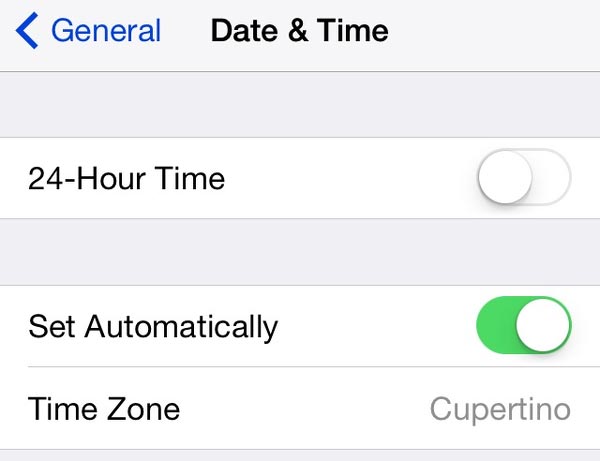
2: Log out and then log in with Apple ID
If the error “Can’t Connect to App Store” persists, you can try to log back into your Apple ID to solve this problem.
Step 1. Start your iPhone configuration application, scroll down to discover the “iTunes and App Store” option, touch it to open the next screen.
Step 2. Touch your Apple ID at the top of the screen and then press the “Log out” option.
Step 3. Then sign in again to your Apple ID and password on the iTunes and App Store screen.
This method works in most cases when the App Store connection fails.
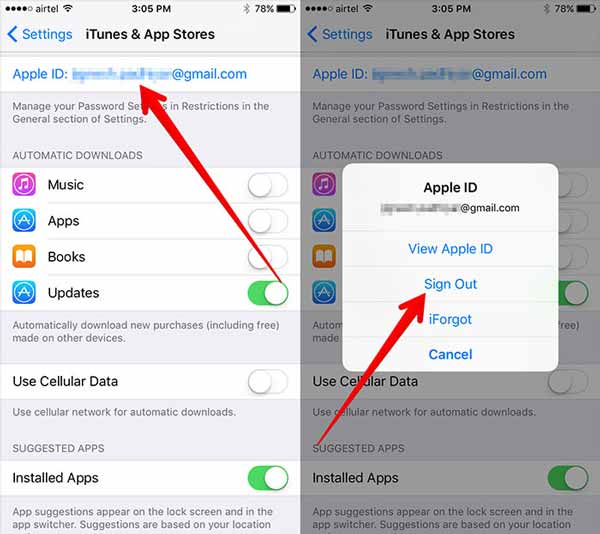
3: Clean the storage
As stated earlier, the App Store needs space to work, which is also limited on the iPhone. Therefore, if you face the error you cannot connect to the App Store, it’s time to manage storage and clean your iPhone.
Step 1. Go to “Settings”> “General”> “Storage and use of iCloud” and touch the “Manage Storage” option in the Storage section.
Step 2. Next, you can see the applications on your iPhone and the use of memory. If an application occupies more than 500 MB, you should consider removing it from your iPhone or deleting the data from the cache.
Step 3. To uninstall an unnecessary application, touch it in the list, touch “Delete” and press “Delete” again to confirm it. If large applications are important to you, open each application on the home screen and erase the data from the cache.
Step 4. To close the applications that run in the background, press the “Start” button twice or use the gesture command to open the multitasking screen, slide the application up to exit, do the same operation in other applications and free space
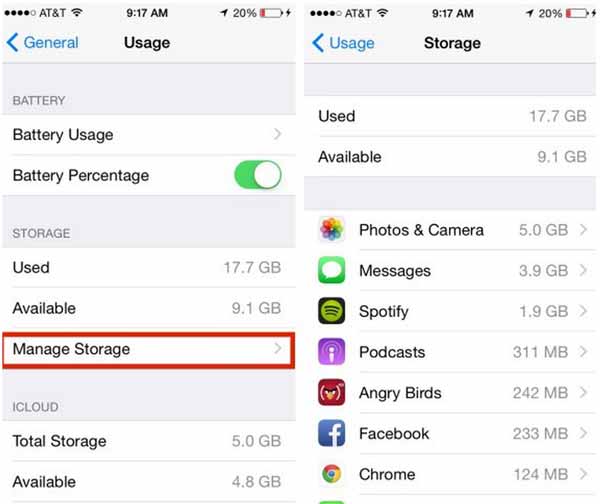
4: Activate the background application update
Another way to fix the ” Can’t Connect to App Store” error is to enable the function of updating the application in the background.
Step 1. Navigate to “Settings”> “General”> “Update background application”.
Step 2. Make sure that the “Update background application” function is activated.
Step 3. Change the “Apple Store” switch to turn it on and control other applications that you do not want to run in the background.
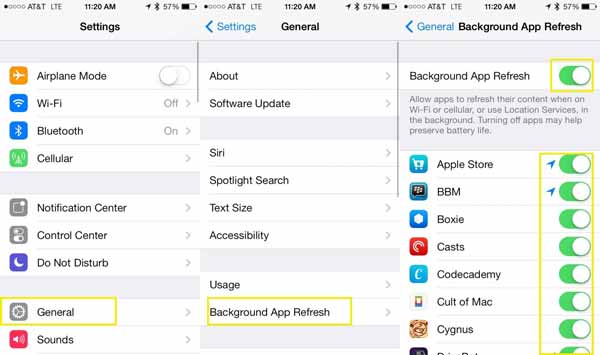
5: Forcefully update App Store
Although it seems crazy, you can perform the App Store update to eliminate Can’t Connect to App Store problem.
Step 1. Start your App Store application from the home screen. You can see the error and several icons, such as Main Graphics, Explore, Search and Updates.
Step 2. Keep tapping on any of these icons approximately 10 times, and the App Store will start to update.
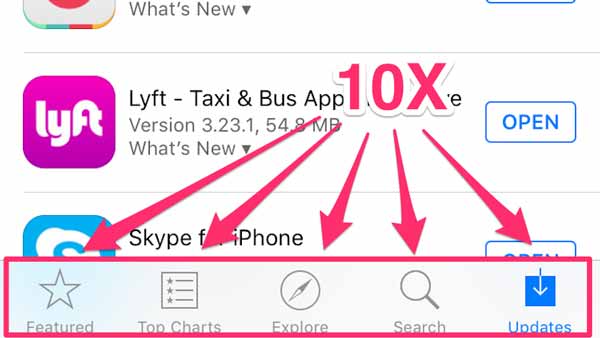
6: Update your device
Any time you find errors on your iPhone, the software update is an effective solution, so you cannot connect to the App Store error.
Step 1. Make sure your iPhone has connected to a good Wi-Fi network. Go to “Settings”> “General”> “Software Update”.
Step 2. If there is an update available for your iPhone, tap “Download and install” to start the software update. When prompted, enter your PIN password to confirm that you are the owner of the device.
Step 3. Once iOS is updated, restart your iPhone and open the App Store to see if it works normally.
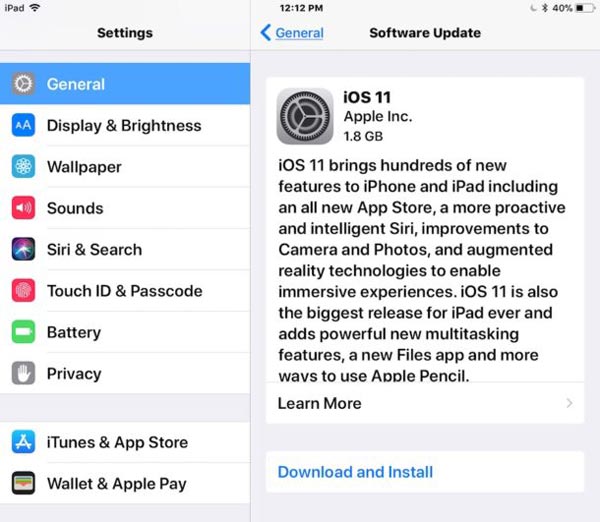
7: Reset all settings
When the previous solutions are not valid and the error “cannot connect to the App Store” keeps appearing, you should consider a more radical action, reset all configurations. All personal settings on your device will be erased, so it is best to back up your iPhone first.
Step 1. Go to “Settings”> “General”> “Reset” and click on the option “Restore all configurations”.
Step 2. Press “Reset all settings” again in the confirmation dialog to begin deleting the custom settings of your iPhone.
Step 3. When finished, your device will reboot and everything should work fine.
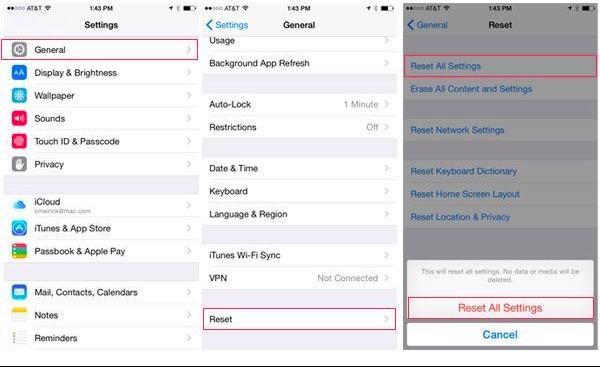
Conclusion
In this tutorial, I have explained several common ways of correcting the error. Fortunately, this error is usually due to software factors, but not to hardware. Then, when you see the message “can not connect to the App Store”, you can follow the previous guides and solve the error in a simple way.

![How to Change Apple ID Email [2024 Methods] How to Change Apple ID Email [2024 Methods]](https://www.digitalcare.top/wp-content/uploads/2019/04/iphone-211x150.jpg)
![How to Check if iPhone is Unlocked [3 Free Methods] – 2024 Guide How to Check if iPhone is Unlocked [3 Free Methods] – 2024 Guide](https://www.digitalcare.top/wp-content/uploads/2019/04/phone-211x150.jpg)