What to do when your Apple Watch refuses to turn on or does not respond or does not show any display?
If you rely on this “fantastic” device on a daily basis for productive and business-related tasks, it is unacceptable to always have it turned off or working partially.
Every single device or technology has some problem so sometimes; if your Apple Watch won’t turn on or simply shows a static black screen, do not worry. Most of these problems can be resolved easily, even if you have already tried to charge your Apple Watch overnight. Simply follow our methods below and you will get a fully functional Apple Watch back as we spend a good amount of time inspecting wires, cables, to find all the causes.

How to Fix Apple Watch Won’t Turn on problem
Here are the best ways to fix Apple Watch that doesn’t turn on.
1. Hard Reboot your Apple Watch
Battery problems are known as the most common reason for an Apple Watch’s screen to go dark and the watch to stop responding, but unless you have been using the Apple Watch all day, the first step to troubleshoot the problem is to hard reboot the device. After all, we can’t wait for half an hour or more for the watch to charge if that’s not the problem.

The Apple Watch may be experiencing a software problem, or it may have simply activated some background mode that caused the Watch to shut down. A forced restart or hard reboot will force the device to shut down, which will allow us to turn on the device again. This way will help to solve almost any problem, except a dead battery.
2. If your Apple Watch won’t turn on, charge it!
This may seem obvious, but just because you think you are charging your watch does not actually mean the device is getting charged. If your Apple Watch turns off at the end of the day, it is probably a battery problem but if the problem arises in the morning or afternoon then your Apple Watch may simply not have enough battery.

3. Check the battery and charging cable:
This will inform you if the battery that is running low or something else inside does not work properly.
Start the process by plugging your Apple Watch into a charging cradle and wait for it to charge. If hours have passed and still nothing appears, then check the charging cable.

Some useful tips:
- Is the charging cable in good condition?
- Make sure the charger are dry and clean.
- See if each end of the USB connector is fully inserted
4. Verify Apple Watch settings for the screen curtain
The Apple Watch screen can also be turned off using an accessibility feature called Screen Curtain. This feature is a part of the VoiceOver assistance provided to people with visual impairments and allows the watch to work with sound instead of sight. If you already have performed a full restart or hard reboot, charge your phone and inspect the charging station, you should check the Apple Watch settings to make sure VoiceOver is turned off.
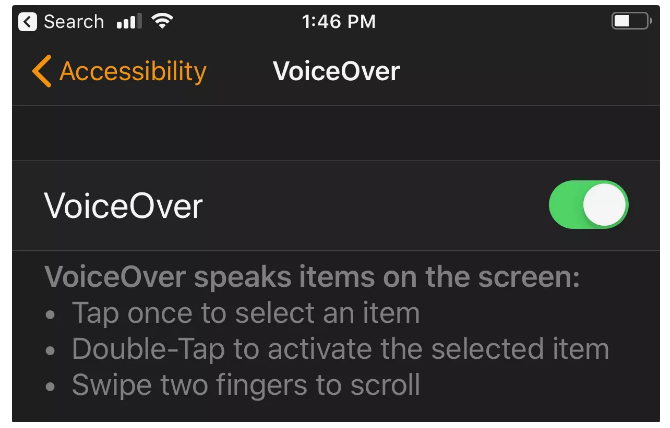
5. Is your Apple Watch frozen and just showing the time?
Apple Watch has a power reserve mode similar to the iPhone, except that it is even more extreme than the iPhone version. In the power reserve mode, the Apple Watch turns off almost all functions and the screen darkens completely and when you press the crown button, the watch will quickly display the time before dark again.
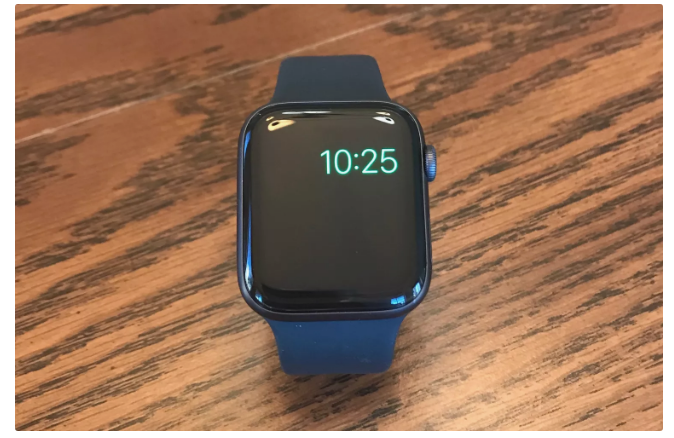
To exit the power reserve mode, you are supposed to reboot the watch. You can do this by holding down the side button (not the crown) until the Apple logo appears and if this does not work, try to press and hold both the crown and the side button to perform a full reset.
6. Showing Black Screen
Sometimes this also happens to the Apple watch, where the device only shows a black screen and nothing else. If this happens while the watch still has some battery left then try to press and hold both the digital crown and the side button for about 10 seconds until the Apple logo appears. This is a forced restart and helps correct the black screen error on the Apple Watch.

7. Power Reserve
Users often get confuse their watch as a dead device when the device is in power reserve mode. That is completely understandable because this function will disable everything and it will even stop all exchanges with your iPhone too.

All you see is a red pin icon next to the 24 hour format time. The power reserve allows you to continue checking the time while saving battery and as a result, forcing the closure of all other functionalities.
To exit, all you need to do is press and hold the side button until the Apple logo appears on the screen.
Bottom Line
Hopefully, all the solutions provided above have fixed the problem of your Apple Watch won’t on or back screen display and make your it work again. Otherwise, continue reading the post and it is advisable to contact Apple support either by call or visit the service center for more help.

![iPhone Touch Screen Not Working [Real Ways to Fix] – 2024 Guide iPhone Touch Screen Not Working [Real Ways to Fix] – 2024 Guide](https://www.digitalcare.top/wp-content/uploads/2019/07/Capture1-211x150.png)
![Fix Apple ID Creation Issues Now [2024 Guide] Fix Apple ID Creation Issues Now [2024 Guide]](https://www.digitalcare.top/wp-content/uploads/2024/03/Apple-ID-Creation-Issues-211x150.jpg)
![Fix: Cannot Verify Server Identity [4 Ways] – 2024 Guide Fix: Cannot Verify Server Identity [4 Ways] – 2024 Guide](https://www.digitalcare.top/wp-content/uploads/2019/06/delete-mail-accoun-1235x1080-211x150.jpg)