YouTube is a platform that we all love to spend time on. We all watch YouTube videos from our favorite YouTubers and about our favorite topics. Sometimes, we want to enjoy those videos offline. Today we will be discussing in this article, how to download YouTube videos on iPhone in easy steps, watch them offline and share them with your friends.
The methods will work on all iPhone models including iPhone X, iPhone Xs, iPhone 8.
How to Download YouTube Videos to iPhone [Easy Steps]
Due to YouTube’s strict policy against downloading videos and some of Apple’s limitations, downloading videos to iPhone can get tricky. You can’t conveniently tap a button and get it on your camera roll.
Let’s look at the different methods to download YouTube videos on iPhone, mostly involving third-party applications.
Download YouTube Videos using Third Party Applications
1. Documents 5 App
This is the most popular method right now to download videos from YouTube to your iPhone, Documents 5, new version 6, is an application well known to users. You can use this app to conveniently download YouTube videos to iPhone. Let’s look at how to do it using Documents:
- Download Documents from the App Store or get it here: Documents
- Once it is downloaded, launch Documents on your iPhone
- On the lower right corner, a Safari-like icon will be present. Tap the icon.
- A web browser opens;
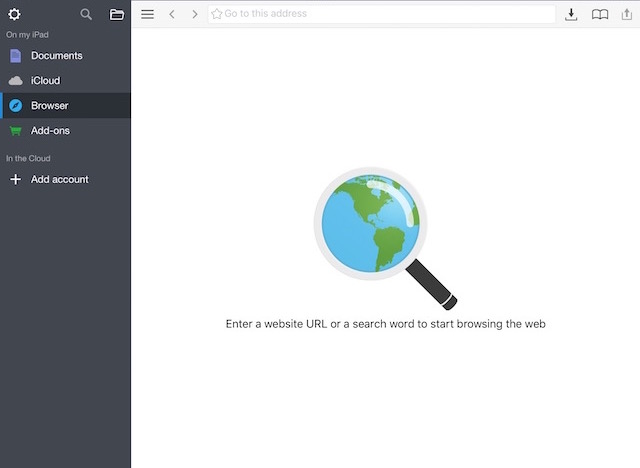
- Type https://www.vidpaw.com and open the website.
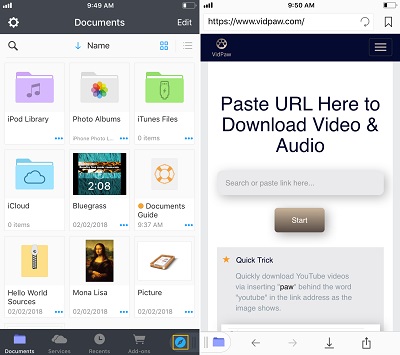
- Now, all we need to do is get the URL or link of the video you want to download.
- You can open Safari, go to YouTube website, search for your video, open it. And then simply copy the link of the video you want to download.
- You can also let the video play in the YouTube app and then click on the share icon, and copy the link.
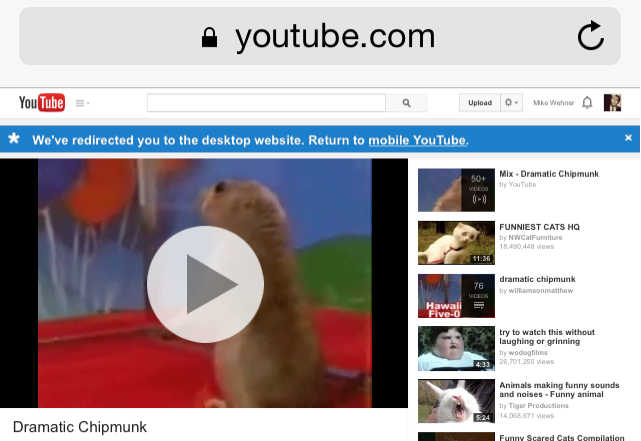
- Now go back to Documents browser where you have Vidpaw website open.
- Paste the Video URL and click on Start.
- Select a suitable format and resolution and click on download.
- Tap Done and the app will download the video.
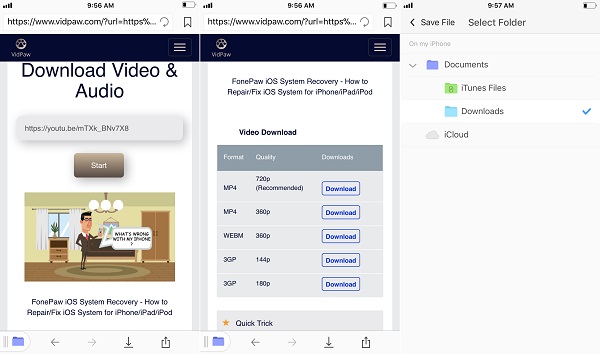
- Once it gets downloaded in the Documents 5 folder, you can save the video to your Camera Roll. Tap Edit.
- Select Move and select Camera Roll.
- Now you’ll find it in your Camera Roll.
In this way, you can download YouTube videos to your Camera Roll in iPhone and watch them whenever you want.
Instead of using Vidpaw, you can also use en.savefrom.net on Documents browser and follow the same steps.
2. Titan Downloader
Titan Downloader is another Third-Party application that helps you download YouTube videos to your iPhone. Let’s see how it works.
- Since the app’s functionality is blocked, you’ll be encountering a prompt related to copyright issues if you try to directly download through this app. However, there is a workaround to this.
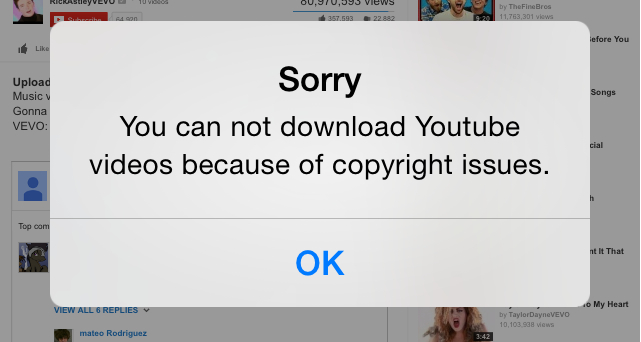
- Open Safari, go to YouTube website search for your video, open it. And then simply copy the link of the video you want to download.
- You can also let the video play in the YouTube app and then click on the share icon, and copy the link, just like we did before.
- In Titan Downloader, paste the link and let the video come up.
- Now very quickly, click the play button and tap Done.
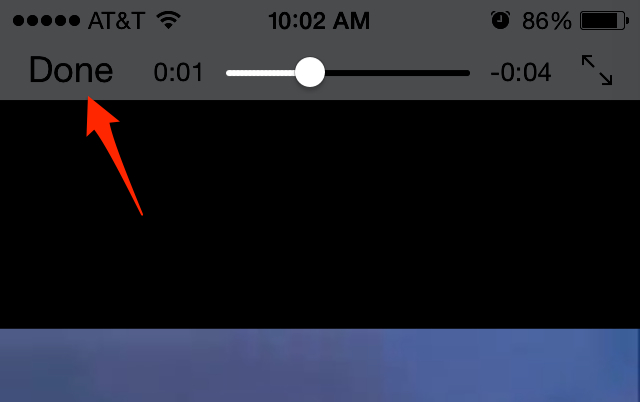
- Tap and hold on the Video window, a pop-up menu will come up.
- Now you can Download the video.
This method is not as reliable, as Titan Downloader is old, and it might not be available now or in the near future. Make sure to try this if you can. Third Party Applications like this usually get blocked and are unavailable.
3. Shortcut
Shortcut is another neat little app that you can use to Save YouTube Videos to iPhone. It is as convenient as Documents. Let’s start downloading YouTube videos with a ‘Shortcut’!
- Download the Shortcuts app from the App Store:
- You will need to add the Download YouTube Shortcut. Get it here, then tap this link, click on Get Shortcut to add it to the app.
- You will see the Download Youtube workflow. Click Done.
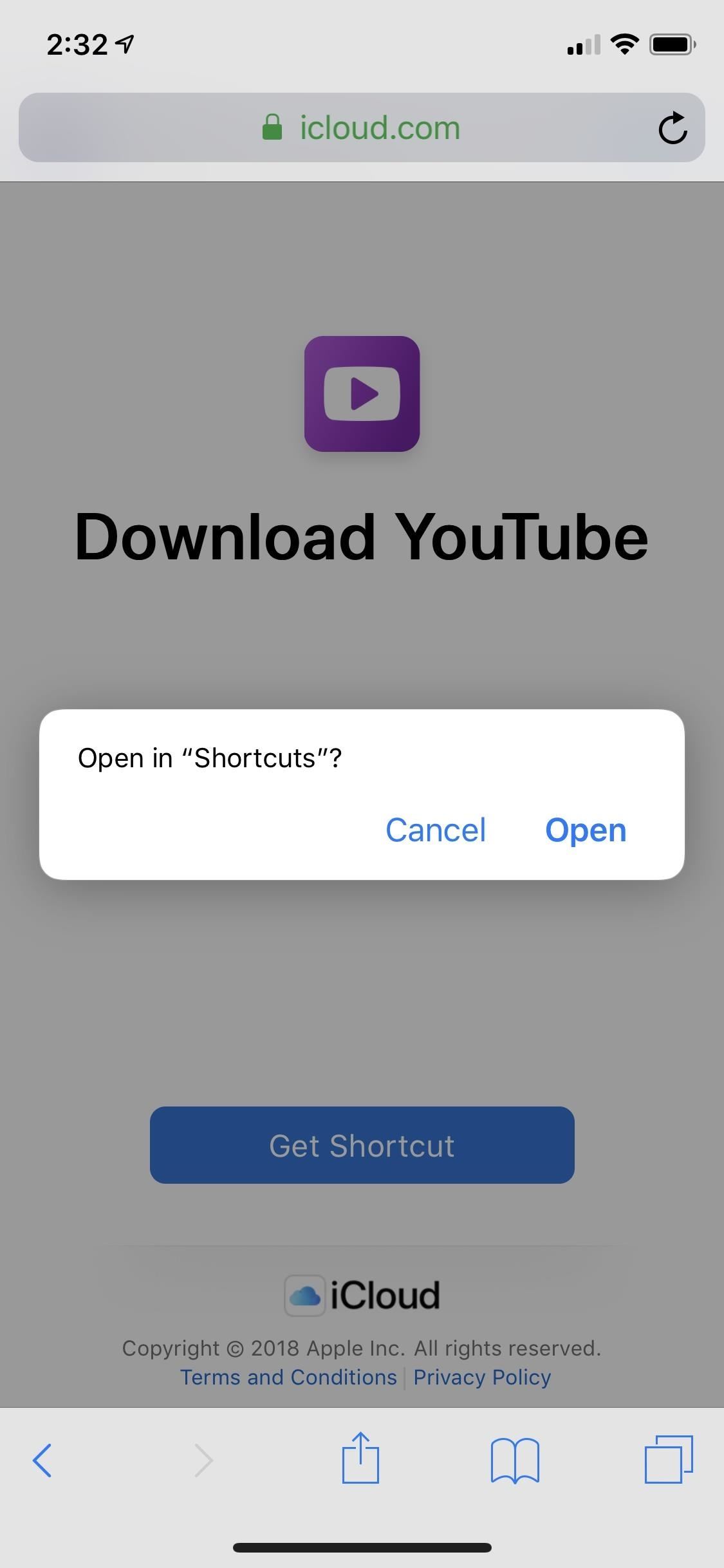
- There is a small catch to downloading YouTube videos with Shortcuts- your video needs to be playing, in the app or Safari. Click on the Share icon from whichever platform you are watching.
- Select Shortcuts.
- You will get a screen titled Run Shortcut
- Select Download YouTube from there
- Go to Get Contents of URL, your video will be downloaded and you can choose to share it or save to your Photo Album.
In this way, Shortcuts app can help you Download YouTube Videos to your iPhone.
Download Videos using YouTube++
YouTube++ is a hack version of the YouTube app, containing various features like Background Playing, and yes, Downloading Videos to your iPhone directly.
The only drawback with this app is the security risk as it does not exactly follow the App Store regulations (obviously). However, if you really are keen on downloading YouTube videos without too much thought about the consequence, this app can be used.
Here’s how to use it. It can get a little lengthy, so sit back and read:
Cydia Impactor and YouTube++
- First off, download the Cydia Impactor tool that was basically made to use Modded and Unofficial applications on iOS. Download it for Windows or Mac here:
Cydia Impactor (Windows) – https://cydia.saurik.com/api/latest/2
Cydia Impactor (Mac) – https://cydia.saurik.com/api/latest/1
- Extract the .zip file or drag the application from .dmg to Applications folder.
- Now, we will be downloading an IPA file for YouTube which you need to sideload. Download the IPA file on Windows or Mac from here:
YouTube++ IPA: http://www.mediafire.com/file/w2epl14ya9na5ql/YouTube%2B%2B.ipa
- Once it is downloaded, connect your iPhone or other device to your PC. Make sure to delete the YouTube app, the legitimate one, from your device, and close all applications.
- Now Run the Cydia Impactor on your PC. For windows, do not run the application as Administrator. If you face problems on opening the App because of your Gatekeeper settings, check for tutorials about how to open third party apps from unidentified developers in OSX.
- Check if your device is detected by Cydia Impactor. Make sure it is the right device.
- Now, simply drag your IPA file in the Cydia Impactor application window.
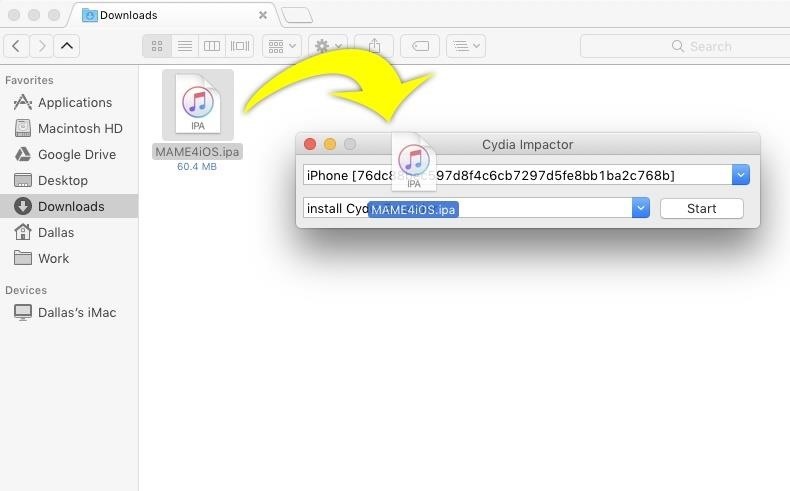
- Enter your Apple ID and password when prompted. The device will get permission to install the IPA file on your device as an application.
- Then the sideloading process will initiate and might take a few minutes. Once it is, you’ll be shown Complete.
- Open your device and try to find the YouTube++ icon, and most likely you shall find it. The application has been installed. Now, disconnect your device.
- For the last step, Open Settings, go to General > Device Management. Tap on the relevant Apple ID used when you sideloaded the IPA file. Tap trust and confirm that you want to trust applications installed by that user.
That’s it! You’re all set! Now you can Open the YouTube++ app and easily save videos on your iPhone. Enjoy.
Get YouTube Premium
YouTube has a feature for downloading, though you can only use it in the free version to download in the YouTube app itself.
Some countries have this feature available in YouTube Premium, which you need to buy to enable downloading videos from YouTube the legitimate way.
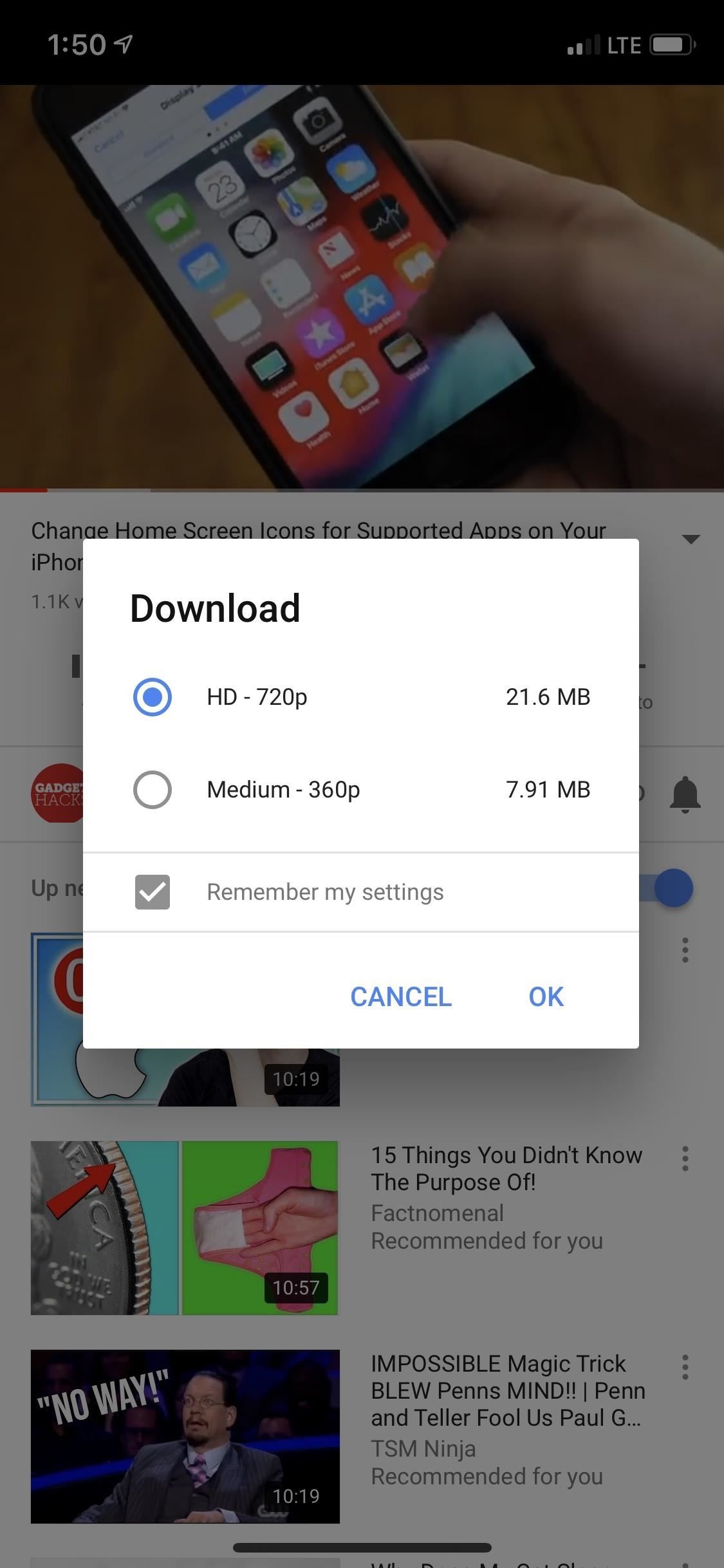
Image by GadgetHacks
So, you can check that out and use it, if it appeals to you. The advantage is that there’s no long steps or hassles or third party applications getting blocked. So if you’re not one for long procedures and headaches, you can download videos on the YouTube App itself.
Final Take!
We hope that by reading this article you were able to Download Videos to your iPhone very easily and it works for you. If you have any queries or problems in any of the methods, you can drop us a comment below and we will do our best to reply back to you with a relevant answer.

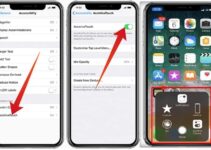
![How to Free Up Space on Mac [8 Methods] – 2024 Guide How to Free Up Space on Mac [8 Methods] – 2024 Guide](https://www.digitalcare.top/wp-content/uploads/2018/12/mac-1-211x150.jpg)
![Password Protect any Folder on Mac [Quick Methods] – 2024 Guide Password Protect any Folder on Mac [Quick Methods] – 2024 Guide](https://www.digitalcare.top/wp-content/uploads/2018/09/mac-3-211x150.jpg)