Computers, like any other device, can experience a decline in performance over time.
Common symptoms of a slow computer include long boot times, lagging applications, and slow file transfers.
For more tech-related tips, visit https://www.technicaltalk.net.
Maintaining computer performance is crucial for productivity and usability, as a slow computer can hinder your ability to work efficiently and enjoy your digital experiences.
1. Restart Your PC
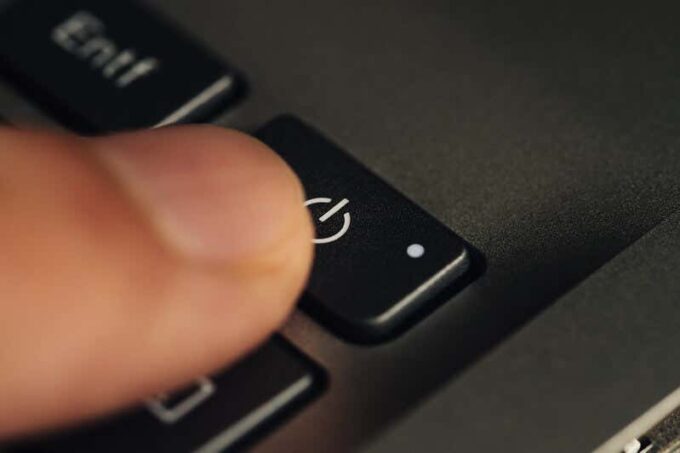
Source: helpdeskgeek.com
Restarting your computer can resolve many performance issues by clearing temporary files, closing background programs, and refreshing the system’s memory.
This simple action can fix minor glitches and restore your computer’s speed.
Steps to Properly Restart Your Computer
- Save all your work and close open applications.
- Click on the Start menu (Windows) or Apple menu (Mac).
- Select “Restart” from the options.
- Wait for your computer to shut down and power back up.
2. Identify and Close Resource-Heavy Programs

Source: makeuseof.com
Task Manager and Activity Monitor are tools that show the current resource usage of applications and processes.
Windows:
- Press Ctrl + Shift + Esc to open Task Manager.
- Click on the “Processes” tab.
- Sort by “CPU” or “Memory” to identify resource-heavy programs.
Mac:
- Press Command + Space and type “Activity Monitor” to open it.
- Click on the “CPU” or “Memory” tab to see resource usage.
- Steps to Close Unnecessary Programs and Processes
- Select the resource-heavy program from the list.
- Click “End Task” (Windows) or “Quit” (Mac).
How to Uninstall Rarely Used Programs
Windows:
- Go to the Control Panel and select “Programs and Features.”
- Find the program you want to uninstall, right-click it, and choose “Uninstall.”
Mac:
- Open Finder and go to the “Applications” folder.
- Drag the program to the Trash and empty the Trash.
3. Manage Startup Programs
Programs that start automatically with your computer can significantly slow down the boot process and consume resources.
Steps to Disable Unnecessary Startup Programs
Windows:
- Open Task Manager (Ctrl + Shift + Esc).
- Go to the “Startup” tab.
- Right-click on unnecessary programs and select “Disable.”
Mac:
- Open “System Preferences” and go to “Users & Groups.”
- Select your user account and click the “Login Items” tab.
- Highlight unnecessary items and click the “-” button to remove them.
4. Update and Manage Your Web Browser

Source: popsci.com
Outdated browsers and numerous extensions can slow down your browsing experience and overall computer performance.
Steps to Update Your Browser and Manage Extensions
Chrome:
- Click the three dots in the upper-right corner and select “Help” > “About Google Chrome.”
- Chrome will automatically check for updates and install them.
- Go to “More tools” > “Extensions” to manage and remove unnecessary extensions.
Edge:
- Click the three dots in the upper-right corner and select “Help and feedback” > “About Microsoft Edge.”
- Edge will check for updates and install them.
- Go to “Extensions” to manage and remove unnecessary extensions.
5. Free Up Disk Space
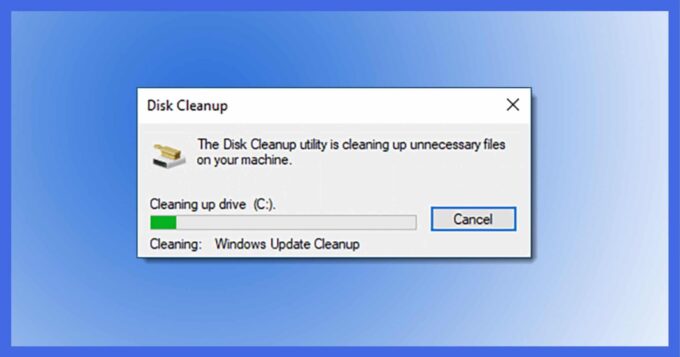
Source: askleo.com
A full hard drive can slow down your computer because there is less space for temporary files and virtual memory.
Tips for Identifying and Removing Large or Unnecessary Files
- Use the built-in disk cleanup tools to identify large files.
- Delete temporary files, old backups, and unnecessary programs.
- Using Built-In Tools to Clean Up Disk Space
Windows:
- Open “Settings” and go to “System” > “Storage.”
- Click “Free up space now” to use the Disk Cleanup tool.
Mac:
- Open “About This Mac” from the Apple menu.
- Click the “Storage” tab and then “Manage” to access recommendations and tools for cleaning up space.


