If someone tries to unlock an iPhone or iPad too many times without success, iPhone is disabled Connect to iTunes message will inevitably appear. An iPhone will be disabled for security reasons; otherwise, a hacker could sit there and try all possible combinations until they get it. An iPhone or iPad may be disabled if a child plays around and so they locked it. It is also perfectly possible to forget your own iPhone access code, which can also cause you to enter too many digits and end up with a disabled iPhone that asks to connect to iTunes.
Fortunately, there are multiple solutions to bypass this message. Find how to solve a disabled iPhone problem by connecting it to iTunes, iCloud or using recovery mode.
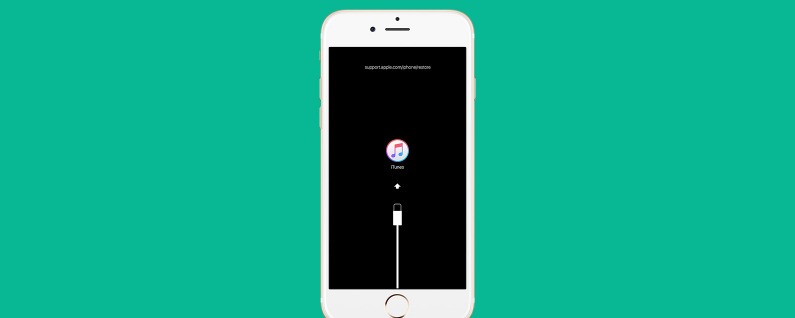
Why is my iPhone disabled?
An iPhone will be disabled after six different attempts of failed access code which means you can try to unlock your device five times and on the sixth attempt, your iPhone will disable for a minute. The seventh attempt will block you from your disabled iPhone for five minutes, the eighth attempt for fifteen and the tenth for sixty minutes. But if you reach attempt number ten and have not yet correctly entered the correct password, you will receive the message that your iPhone is disabled; Connect to iTunes.
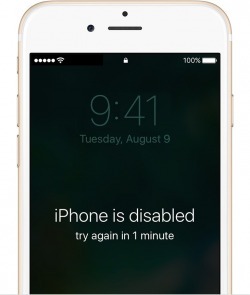
Bypass iPhone is disabled Connect to iTunes Message
Here are different ways to bypass a disabled iPhone.
1. iPhone or iPad disabled? Connect to iTunes
- Connect your iPhone to your computer with your USB cable and if it does not open automatically, start iTunes.
- In iTunes, click on the icon of your device, located near the top and to the left side of the screen, now this will open all the information about your device and what it contains.
- The first tab is Summary and there, you will see the option of Restore iPhone. Click on that.
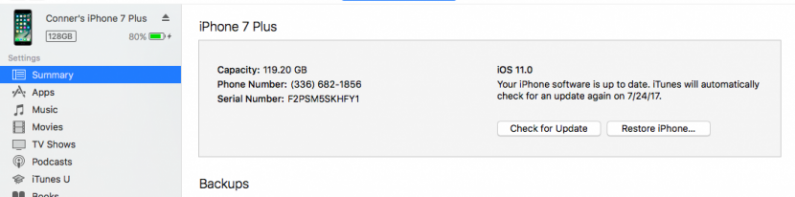
- If you receive an error message that Finds my iPhone must be disabled, use the iCloud method (below) or Recovery Mode instead.
- Follow the instructions on the screen. This will completely erase your iPhone, so it is important that you know that you have a recent backup on iTunes or iCloud.
- Once your iPhone has been restored, it will start as any new iPhone. Follow the setup process, when it is the time to restore from a backup, use the most recent iTunes or iCloud backup available.
- If, for some reason, this does not work for you (and does not meet the requirements of the iCloud method), skip using Recovery Mode.
2. Fix iPhone disabled with iCloud
You can also bypass iPhone disabled issue using iCloud.
- On your computer, open a browser and visit icloud.com/find.
- Log in with your Apple ID and password.
- Select All Devices at the top.
- Click on your device (iPhone, iPad or iPod Touch) that is currently disabled.
- Click on delete and Confirm erase.
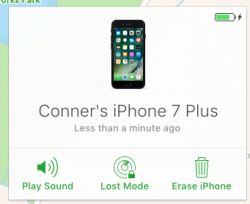
- Enter your Apple ID password to authenticate.
- Once your device has been deleted, it will turn on as any new iPhone would.
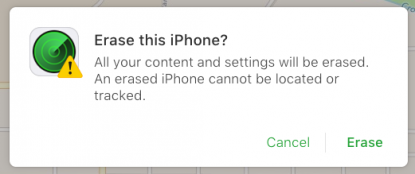
- Go through the configuration process. When it’s time to restore from a backup, use your most recent backup through iTunes or iCloud.
3. Use recovery mode to bypass disabled iPhone
According to the Apple website, “If you have never synchronized with iTunes or set up Find my iPhone in iCloud, you must use the recovery mode to restore your device. This will erase the device and your access code.” If it’s you, take your computer and make sure iTunes is downloaded.
- Connect your iPhone to your computer with your USB cable. If not, start iTunes.
- From here, you must force restart your iPhone:
- For iPhone 6s or earlier, iPad or iPod touch: Press and hold the standby/activation and start buttons simultaneously. When you see the Apple logo on your screen, do not release the buttons. Press and hold both until your device enters recovery mode.
- For iPhone 7 or 7 Plus: Press and hold the standby/activation buttons and decrease the volume at the same time. When you see the Apple logo on your screen, do not release the buttons. Press and hold both until your device enters recovery mode.
- For iPhone 8, 8 Plus or X: quickly press and release the volume up button, followed by the volume down button. Then, press and hold the Side button until your device enters recovery mode.
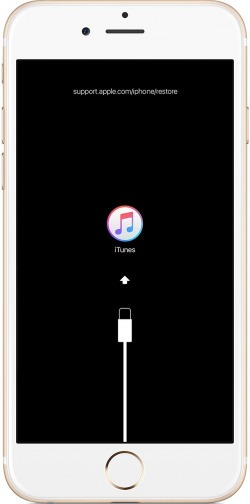
- Once your iPhone or iPad enters recovery mode, iTunes on your computer will present a box asking if you want to restore or update your device. Select Restore.
- It may take some time for your iPhone to download your restored iOS software. Wait up to fifteen minutes before trying the previous steps again.
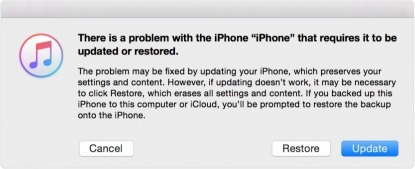
- Once your iPhone has been restored, it will start as any new iPhone would. Follow the setup process. When it’s time to restore a backup, select the most recent backup you have, either from iTunes or via iCloud.
How to avoid having an iPhone disabled
Having a disabled iPhone is annoying and inconvenient, so you’ll want to do everything possible to prevent it from happening again.
You have two options:
- Set a new password that is easier to remember. If you remember your access code and do not have to guess it, there will be less chance of entering the wrong access codes that lead to a disabled iPhone.
- Use Touch ID or Face ID, if your device offers any. With these options enabled, you will not need to enter your password. Simply show your face or scan your finger and your device will unlock.
Final Words
So, that’s it!! I hope the article helps you to bypass iphone is disabled connect to itunes error. If you have any specific reason or doubt, let us know in comments.

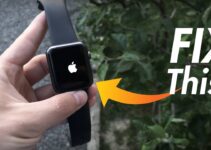

![How To Force Quit On Mac [4 Working Methods] – 2024 Guide How To Force Quit On Mac [4 Working Methods] – 2024 Guide](https://www.digitalcare.top/wp-content/uploads/2018/01/151997-news-how-to-force-quit-on-a-mac-image1-0s5mow7hrt-211x150.jpg)