Have you ever encountered a situation in which your Apple Watch gets stuck on Apple logo after the OS 3 update or just gets stuck in an infinite loop and doesn’t turn on? Like the iPhone, your Apple Watch may also get stuck or not work when there is something wrong. We usually restart or restore the iPhone with iTunes when this happens with an iPhone that gets stuck on the Apple logo.
But what can we do to fix Apple Watch stuck in the Apple logo? Don’t worry Here is the answer.
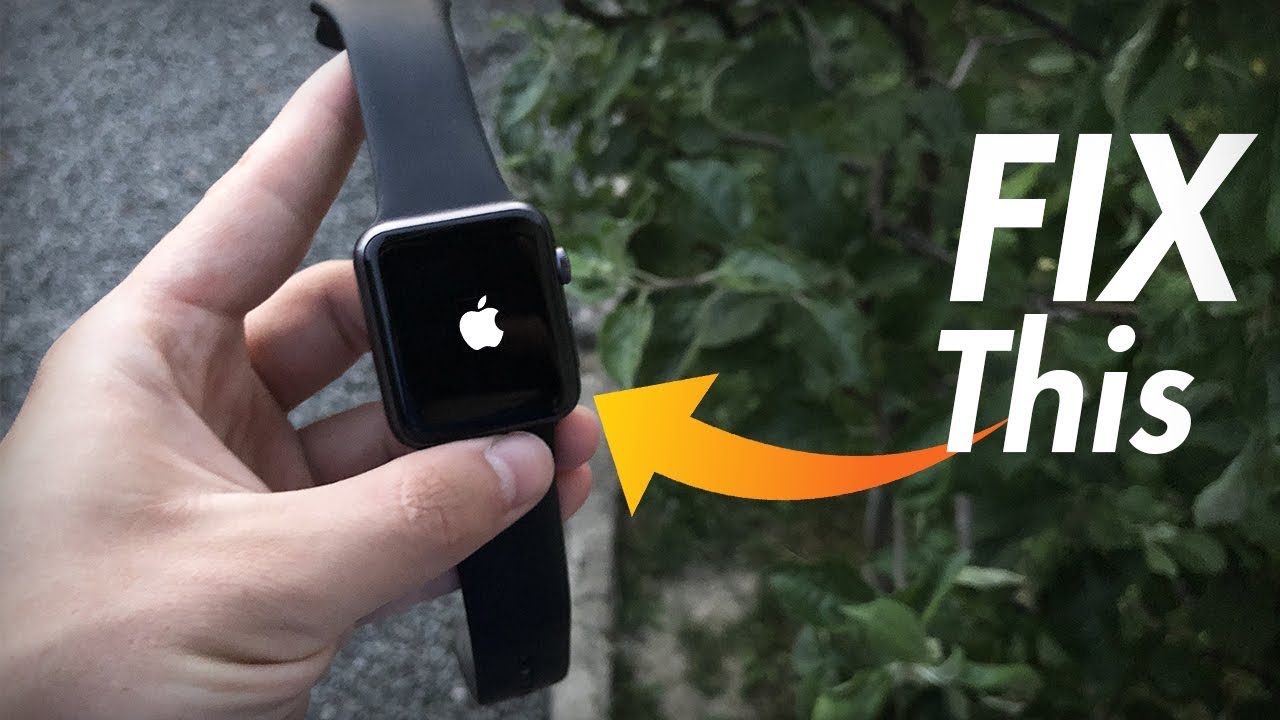
Why Apple Watch gets stuck on Apple logo?
If you find your Apple Watch Stuck in the Apple logo, it may be because of the hardware or software. Electronic products are always so sensitive that we can list some possible reasons why the stuck problem will happen on Apple Watch.
- See the operating system update: It may bring some errors and your Apple watch will get stuck in the Apple logo.
- Dust or dirt: If you did not clean your Apple Watch, it will form a layer of dust that will stop the device from working.
- Broken screen. It may be possible that you have broken the screen of your Apple watch and it may damage or affect the internal circuit of the Apple watch and stop it from working.
- Water damage. The problem may be due to accidental damage caused by water, although Apple’s water is water-resistant.
How to Fix Apple Watch Stuck on Logo Problem
Before continuing with another troubleshooting, make sure you have your Apple Watch charged properly. This is the main step before doing anything else, so put it on charge for a couple of hours and then looks for the solutions provided below. We list some possible reasons above, and we are here to bring related solutions to solve Apple watch stuck problem.
1. Force restart your Apple Watch to fix the Apple logo stuck problem
Sometimes, maybe your Apple Watch gets stuck due to software issues or conflicts. You can force restart your Apple Watch if it is stuck, in a similar way you force restart your iPhone.
To force restart of your Apple Watch, all you need to do is to press the digital crown and the side button simultaneously for up to 10 seconds. Then release both buttons when you see the Apple logo.

2. Turn off the screen curtain and VoiceOver mode
If you restart your Apple Watch and the Apple logo appears on the screen but then the screen goes dark again and you hear a description of what is on the screen, then you may have accidentally entered the Accessibility mode of the Screen Curtain.
To exit Screen Curtain, do the following: Open the Apple Watch app on your iPhone and tap General> Accessibility> VoiceOver and turn off Screen Curtain and turn off VoiceOver.
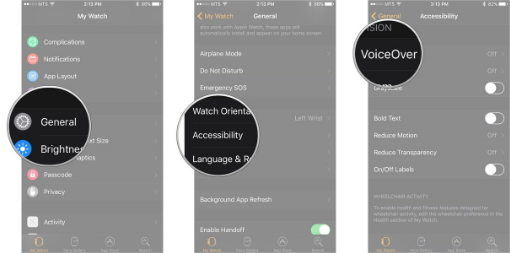
3. Update the Apple Watch operating system
If the two previous solutions did not resolve the stuck Apple Watch problem, try updating your device to the latest version of the operating system. This is how you can update Apple Watch.
- Pair your iPhone and Apple Watch and open the Apple Watch on your iPhone.
- Go to “My watch” >> “General” option.
- Click on “Software update” and download the operating system.
- Request confirmation of the Apple or iPhone password. Your download begins and the new Watch OS will be updated.
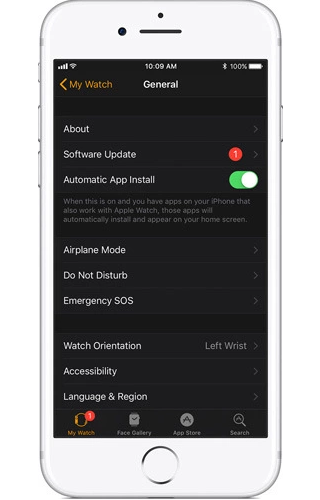
4. Reset Apple Watch
If your Apple Watch encounters a deeper software problem and the complete restart cannot fix it, try to erase all the content and configuration setting of your device. This is how you can reset Apple Watch.
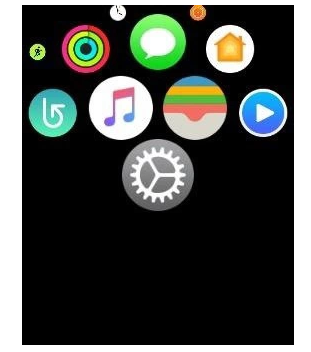
For doing so open the Settings app, tap General -> Reset -> Clear all content and settings. Enter the password if requested and then confirm the operation by pressing “Delete all”.
Once the restart process is complete, link it to your iPhone. Some of the users could not pair with the iPhone for a couple of times. Restart your Apple Watch with each failure and keep trying, it should pair successfully after a few attempts.
5. Hardware damage? Contact Apple for help
If you have tried all the above methods, but your Apple Watch still gets stuck on the Apple logo screen, there may be some potential damage to the hardware. It is not recommended to repair the hardware yourself. Go to the Apple Store to repair it.
Conclusion
Once you have finished configuring things, you can start synchronizing your applications one by one, and everything will be fine. I hope these solutions have solved the problem, but if don’t, book an appointment with Apple technical experts as soon as possible and try to request for a replacement.
If you have any other functional solution for this problem, you can share it with us and with other readers by commenting below.

![How to Backup iPhone Photos [5 Methods] – 2024 Guide How to Backup iPhone Photos [5 Methods] – 2024 Guide](https://www.digitalcare.top/wp-content/uploads/2018/08/0-211x150.png)

![[SOLVED] Fix iPhone Error 4013 in iTunes – 2024 Guide [SOLVED] Fix iPhone Error 4013 in iTunes – 2024 Guide](https://www.digitalcare.top/wp-content/uploads/2018/05/12-211x150.jpg)