Looking for ways to Turn off iMessage on Mac? This article will guide with many ways by which you can easily disable iMessage on your Macbook.
iMessage is One of the best messaging service preferred by most of the apple users. Since it is free, convenient and it does not use the data limits set by a telco for normal messaging. You can not only send messages to and from ios devices but you can send messages from Apple computers as well. Through iMessage platform, your phone number, email id gets linked to the apple servers.
Well, one of the most common issues reported by Apple users using iMessage is that their messages are getting lost somewhere else. Your message remains undelivered neither you or the sender knows. The person who sent you the message thinks you received it, and you have no idea it was sent to you.
iMessage users reported that whenever they send a message from one iPhone to another. The responses from other iPhone keep coming to their Macbook and do not appear on their iPhone, even when they have iMessages closed. It is really frustrating for everyone to fix this so you must be wondering “Is it possible to Turn off iMessage on MacBook?”. If yes then “How to turn off iMessage on MacBook?”.
In this article, I will cover all your queries related to iMessage as well as I will teach you easiest method to turn off iMessage on your MacBook.
How to Have a Conversation on iMessage
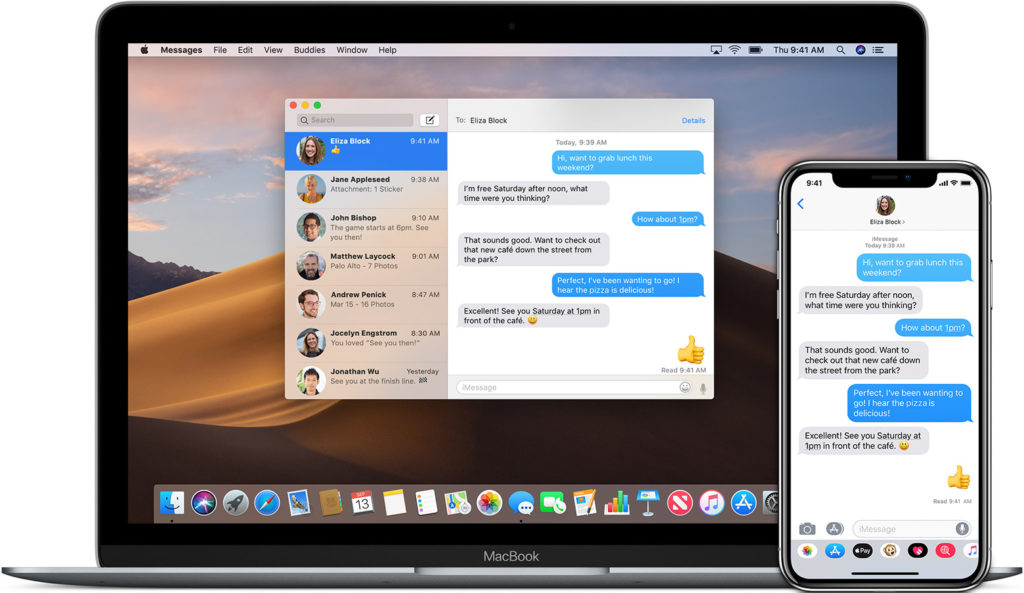
- Click on the Messages icon in the dock (it’s a blue speech bubble), or search by pressing Cmd + Spacebar and start to type Messages.
- Sign in using the Apple ID that’s associated with your iPhone.
- Select the new message icon (the square icon beside the Search field).
- Place your curser in the To: field and type the phone number or email address for the friend you wish to contact (the email address should be one they use for iMessage). Press enter.
- Alternatively, if you’ve synced your Contacts file with your Mac you should be able to click on the + sign to add people from your Contacts.
- If your friend has an iPhone you can tell because their number will gain a blue box. This means they will receive your text as an iMessage, sent via Apple’s servers. (Note that an iMessage sent this way may arrive on your friend’s phone with your Apple ID email address as the identifier rather than your phone number. It depends on whether your contact details are set up on their phone.)
- If your friend is able to receive iMessages simply type your message in the field marked iMessage. When you’re finished, press return to send it.
How to Turn Off iMessage on Mac
So, there are 2 easy and simple ways to turn off iMessage on Mac.
1. Turn Off iMessage by Deactivating It on Mac Book
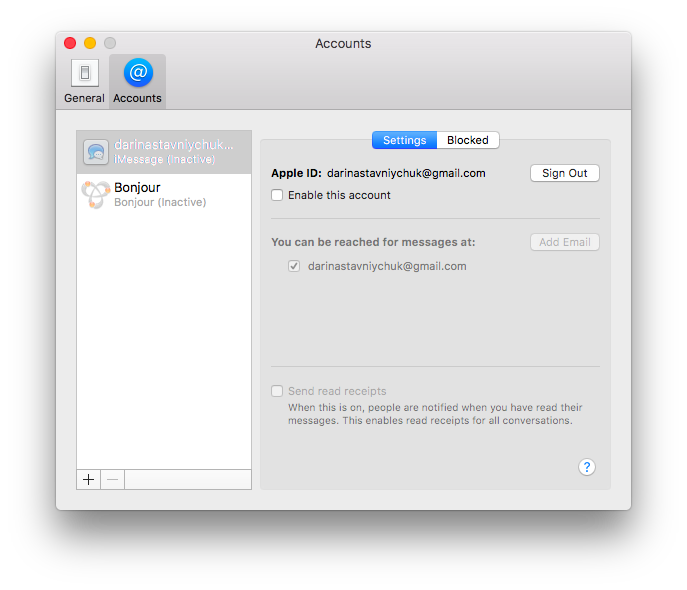
- Launch the Message app on your Mac device.
- In the messages menu, click Preferences.
- In the left-hand pane, click on the account you want to turn off.
- Uncheck the box next to Enable this account
The above steps will stop you from receiving messages from showing up on your Mac and if you want to turn them back on, all you have to do is check that box again.
Another way is, to turn them off permanently, you can sign out of your iCloud account in the messages altogether. This will only affect the messages app and won’t stop you, for example, using iCloud driver photos with iCloud. Effectively, it deregisters messages from your account.
2. Turn Off iMessage on Mac by Signing out From iCloud
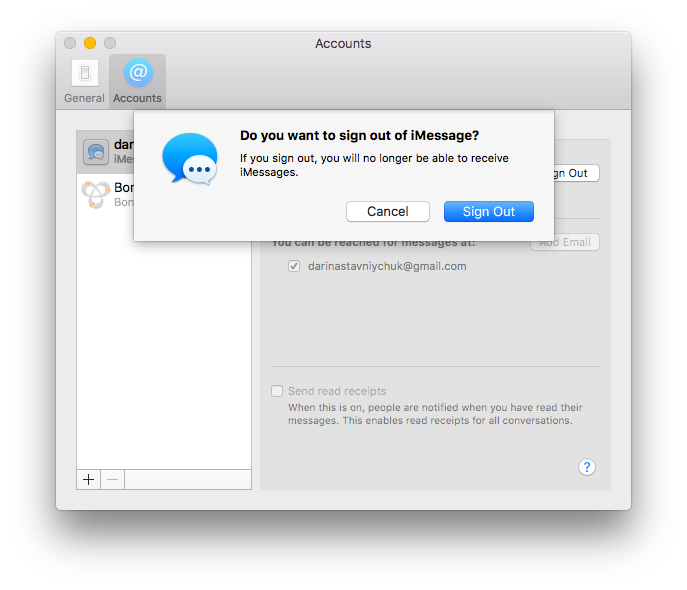
- Launch Messages.
Click Preferences in the Messages menu. - Choose the account you want to sign out of in the left-hand window.
- Press Sign out next to your Apple ID.
- In the pop-up window that appears, confirm by clicking Sign Out.
If you sign out and later decide that you want to use Messages on your Mac, you can add your account by going to Messages > Preferences and clicking the ‘+’ at the bottom of the Accounts pane, then type in your Apple ID and password. If you have two-factor authentication turned on, you may need to type in the passcode sent to your trusted device.
There is another option, if you want to be able to send messages from your MacBook but don’t want incoming message notifications then you can turn them off.
How to Turn Off Notification of Messages
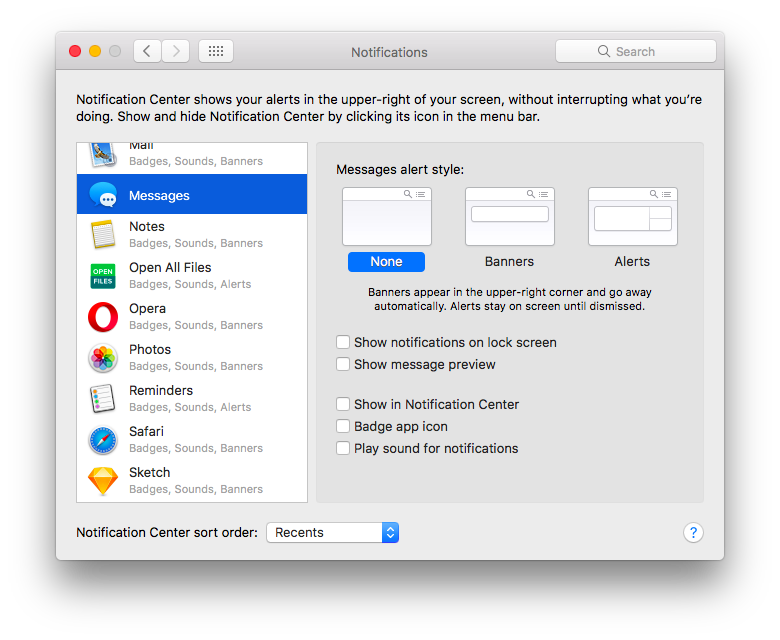
- Click on the Apple menu and choose System Preferences.
- Choose the Notifications pane.
- Click on Messages in the left hand sidebar.
- Click ‘None’ and uncheck all the tick boxes.
Now, you’ll still be able to send and receive messages, but won’t be pestered by annoying alerts.
If you want to disable iMessage on your Mac because you’re selling it or giving it away, you’ll need to sign out of iCloud altogether, in addition to signing out of Messages.
- Click on the Apple menu and choose System Preferences.
- Click on iCloud.
- At the bottom left hand corner of the window, click Sign Out.
Final words
All the steps mentioned above will be surely helpful for you to easily understand how to turn off iMessage on MacOS (OS X Yosemite, etc). These were the simplest ways by which you can turn off iMessage on your macbook.
If you further face any issue regarding this then feel free to ask us and drop us a comment. We will return to you shortly to help you in all the possible way we can.

![How to Transfer Contacts from Android to iPhone [5 Free Methods] – 2024 Guide How to Transfer Contacts from Android to iPhone [5 Free Methods] – 2024 Guide](https://www.digitalcare.top/wp-content/uploads/2019/05/contacts-211x150.jpg)
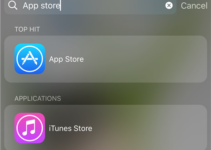
![How to Defrag Mac: Is it Needed? [Explained] – 2024 Guide How to Defrag Mac: Is it Needed? [Explained] – 2024 Guide](https://www.digitalcare.top/wp-content/uploads/2019/08/Snap1-211x150.png)