Is your iPad screen frozen and you wonder what to do to help with this situation? Well, it can be annoying when your iPad home screen is frozen. You try to press the buttons on your iPad and there is no change at all. No matter how disastrous, it should not make you panic. There are ways to reduce the problem of a frozen iPad.
In this article, we outlined ways you can use when your iPad is frozen and effective methods on how to solve the problem. Even if the latest iPad OS 13 is running on your iPad, the article will also help.

Why did my iPad Screen Freeze at Apple Logo or Lock Screen?
Sometimes iPad screen freezes due to a bug in-app or many apps open and works at the same time. This can lead to decreased performance of the device causing freezing. For example, overuse can cause your iPad to overheat or change your device settings in such a way as to cause a malfunction. Moreover, the software or maybe the update problem is likely to be one of the reasons for the continued freezing of an iPad. It may freeze during or after updating iPadOS, restore iPad and restore backup to iPad.
6 Most effective methods to fix iPad frozen problems:
1. Force restart iPad
First, the best thing you can do is force your device to reboot to fix its frozen state.
Press and hold the Sleep / Wake button until you see a reminder indicating that power is turned off, you can move it to turn off your iPad, and then you can restart your iPad to fix it.
If the above methods don’t work for you, and your iPad continues to freeze, you can hard reset your iPad. For a hard reset, iPad restart your iPad and update the memory your apps are running.
Hard reset iPad will restart your iPad and update the memory your apps are running. Press and hold the Sleep / Wake button and the Home button at the same time for at least 10 seconds, until the Apple logo appears on the screen, after which your iPad will turn on.
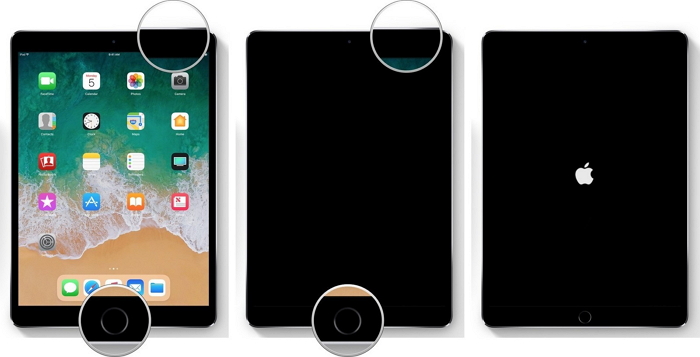
2. Delete unnecessary and faulty apps
Often, the iPad is not frozen and turns off due to a particular application. It is therefore recommended that you check which application is causing this issue and when checking, it would be a wise decision to delete this defective application. See if this removes the problem or not. If not, you can go to the next fix.
Step 1: First delete the wrong application by long pressing and clicking the X icon when it appears. It will appear at the top left of the app.
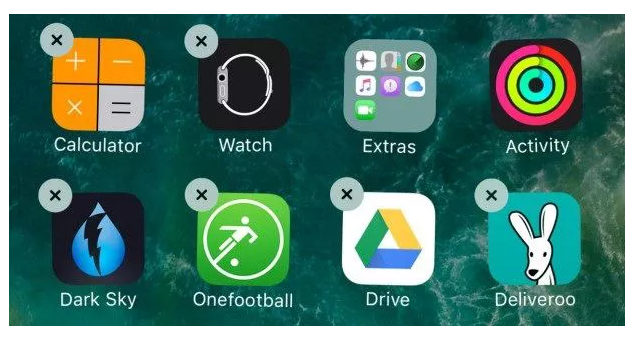
Step 2: Click the X button to delete the app. Once you delete the app, reinstall the app again from the app store.
3. Restore your iPad to factory settings via iTunes (data loss)
The third way is to restore your iPad using iTunes on your Mac or Windows computer. Note that all data and settings on your frozen iPad will be erased and your iPad will look like a new device after recovery. Think twice if you don’t have a backup before freezing your iPad. Here is how to do it.
Step 1. Open iTunes and make sure you update to the latest version.
Step 2. Now connect the frozen iPad to your computer using the iPad USB cable.
Step 3. If iTunes can’t detect your iPad, you can just click the iPad icon on the left, then choose “Restore iPad”. Confirm the restore request by clicking Restore and the iPad freeze issue will be fixed.
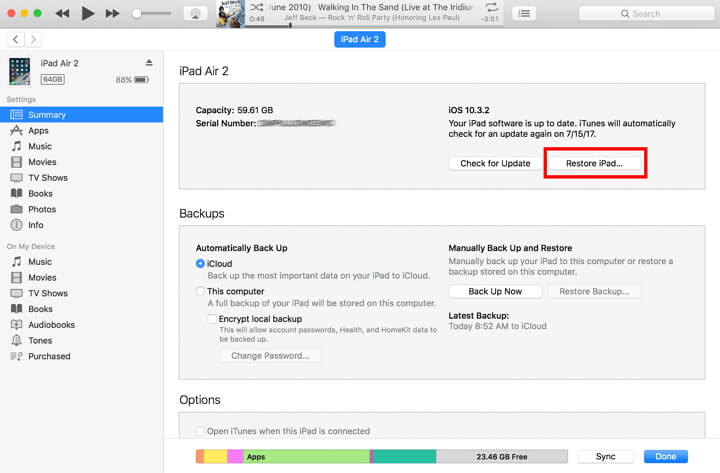
Step 4. If not, press the Home button and the Side button along with the “Connect to iTunes” logo on the iPad screen. Do not release the button when you see the Apple logo on the screen.
Step 5. Once iTunes has detected your iPad in recovery mode, click “OK” and then “Restore iPad”.
Step 6. Confirm the restore request by clicking Restore and your iPad will be repaired.
Step 7. Once your device is restored, it will restart and you can set up the device.
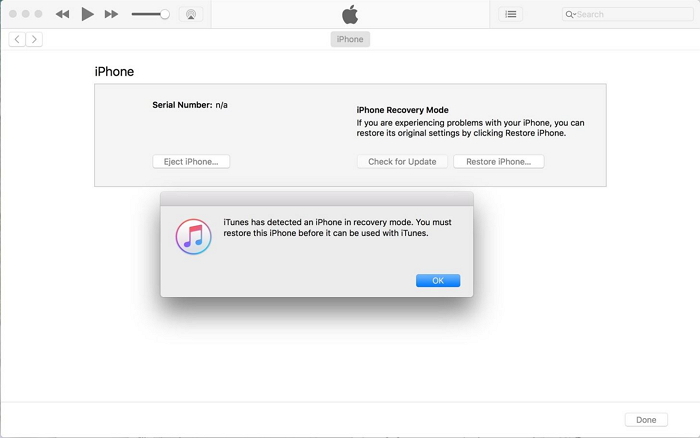
4. Not enough space?
How much free data storage is left on your iPad? When your iPad is low on space, your iPad may not work properly. Go to Settings> General> Storage and use iCloud to verify your use. Find apps that take up more space and you may need to remove unnecessary apps. You may also want to delete apps you don’t need or want. You may also want to transfer your photos or videos to your computer to save space.
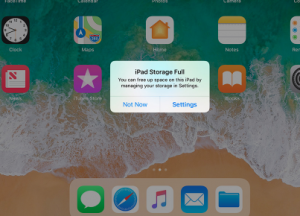
5. Update your iPad
Some errors may cause your iPad to stop and can Freeze your iPad on Lock Screen. Apple often publishes updates to fix these errors. So make sure your iPad is running the latest version of iOS software. You can easily update your iPad by going to Settings> General> Software Update.
6. Turn off some features
Some iOS features may slow down your iPad, especially the wallpaper update app and automatic download. Try disabling these features to see if this resolves your issue. Here is how:
- On your iPad, go to Settings> General> Apply Background Update and toggle this.
- On your iPad, go to Settings> iTunes & App Store> and start the automatic download.
Summary
In short, we discussed the best simple ways to learn how to fix iPad frozen screen. If you’re unable to resolve the issue easily, replace your iPad or contact your nearest Apple store for assistance. Share your opinions and tell us how they helped you in the comments below

![How to Remove Startup Programs on Mac [Speed up your Mac] – 2024 Guide How to Remove Startup Programs on Mac [Speed up your Mac] – 2024 Guide](https://www.digitalcare.top/wp-content/uploads/2018/09/mac-2-211x150.jpg)

