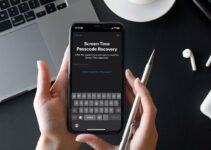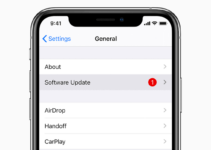iTunes has pretty neat features laid into it when it comes to it, and it is always in the little things. One of these is the iTunes Backup Password. If you are not aware of it, this is the article for you. If you want to know how to recover it and/or change the Password, we’ve got you covered.
In this article, we will be addressing all of these topics so that you can use the iPhone Backup Password feature to its maximum capacity.
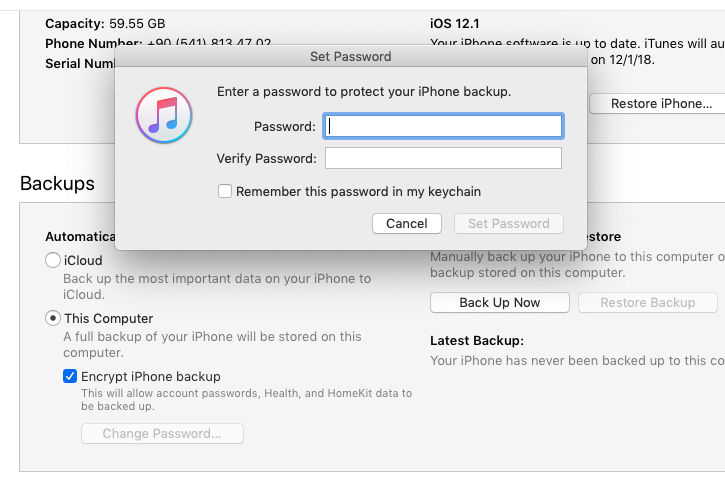
Start Reading!
What is iTunes Backup Password
iTunes provides secure password protection and encryption to keep your data absolutely safe. You can back up your data safely in any of the Apple Devices, such as iPad, iPhone, Mac, and others. iTunes provides this option as well as iCloud. You also have the option of encrypting it.
How to Encrypt an iTunes Backup
Now to understand iTunes Backup Password, let’s first understand how to encrypt your iTunes Backups:
- Connect your device to your computer. Then, find your device in iTunes
- Click on Summary and under the Backups sections, select the checkbox for “Encrypt iPhone (or iPad) Backup”
- When prompted, enter the password you want.
- This will encrypt your backup and whenever you want to restore your backup data you will be required to enter this password.
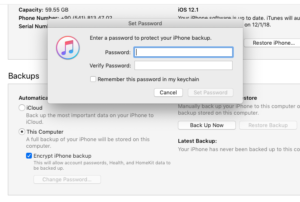
How to Disable iTunes Password
You may also very easily disable the Backup Password on iTunes. Here is how to do it:
- Same as before, connect your device to iTunes.
- All you have to do is unselect the “Encrypt iPhone (or iPad) Backup” box
- When prompted, enter your password to put the changes into effect
It is as easy as this! Your Backup Password will be disabled.
How to Change your iTunes Backup Password
Now you might have forgotten your iTunes Password accidentally. Is there a way to recover it? Well yes! There are actually multiple methods you can try out in order to Recover your iPhone Backup Password. We have outlined the different methods to change or recover Backup Password in the following sections.
Method 1. Trial and Error
The simplest method is to try out every possible password that you can think of. Thankfully, you have the privilege to have any number of attempts to enter your password. Try entering common passwords like ‘password’, ‘1234567890’ and more.
Now you can be smart and try one of these passwords that might work:
- Your Apple ID password
- Your Computer Password
- Passwords you use for social media accounts and emails
- Variations of your family or friends birthdays or addresses
This is no doubt the simplest way to get access back to your iTunes Backup.
Method 2. Use the Backup Password Recovery Tool
Thankfully this tool is available for both Windows and Mac so you can use it on both platforms to get back your Password. Recovery Tools are a great way to reduce your workload. Legitimate tools are used by users throughout since we know Apple can be notorious when it comes to security and passwords.
A highly popular Password Recovery Tool that you can use is the iSeePassword Recovery Tool. You can check it out here. These Password Recovery Tools primarily use 2 ways to gain back your Password:
- They try to automatically identify your backup file and scan with their advanced cryptography algorithms.
- Built-in NVIDIA-GPU algorithms can greatly accelerate password decryption speed to 30X faster, in sophisticate Password Recovery Tools
Let us see the steps to use this tool and get back our password;
- Install the tool on your computer and run it. The installation is pretty self-explanatory
- In the Upper corner, select Import and it will import all the files. Click OK and you will get the file being imported from your device. If the backup file was not listed in the list you get displayed, choose the “Add File” button to select the backup file location you are aware of.
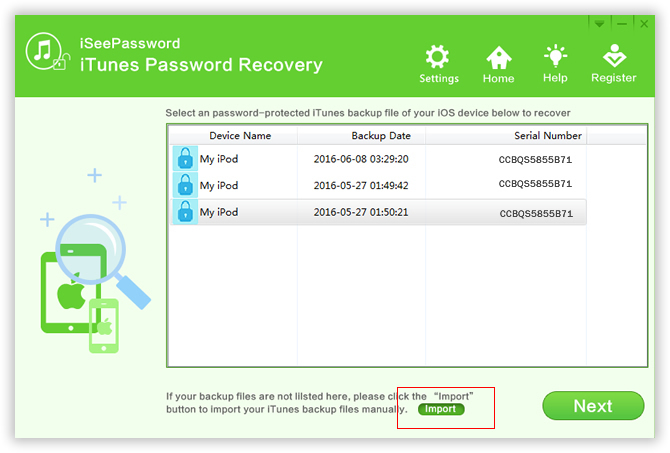
- Now you need to select an attack mode to recover your password. There are the following four methods already present in the program that you can use: Brute-force Attack, Mask Attack, Dictionary Attack, and Smart Attack. You can select the Brute-force with Mask Attack mode if you remember some parts of your password. This helps in speeding up the process.
- Now, all you have to do is run the program. Select and modifications according to your convenience. Now you have to wait while the attack takes place. As soon as there is a match, the program will let you know.
Additionally, you have the following options available along with the program:
Pause/ Resume: To pause the search, click on ‘Pause’, then click ‘Settings’ to select ‘CPU’ or ‘GPU’. Then click ‘Resume’ to continue searching.
Stop/Save: To pause the process directly click the “Stop” button, then click “Save” the project for next use. This allows you to continue your last search record without re-scanning, which is pretty convenient.
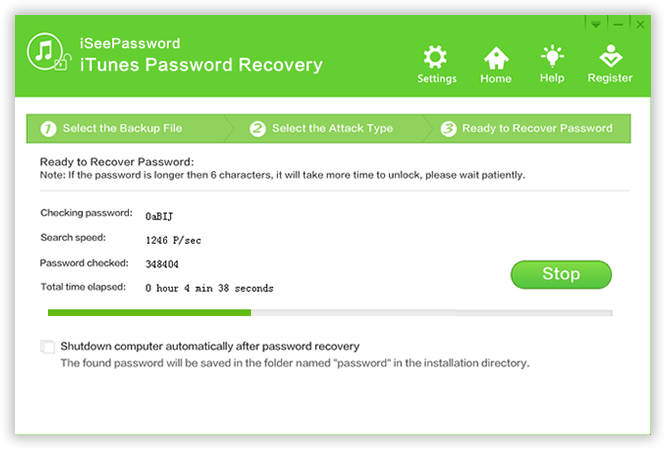
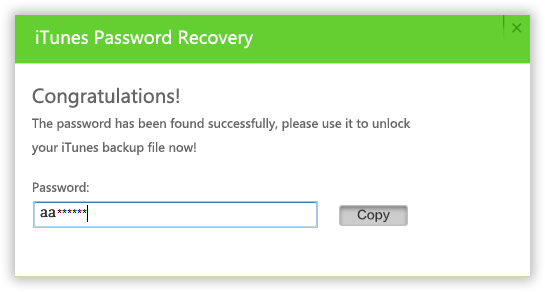
Once your password gets unlocked by the software, all you have to do is copy the password and paste it. That’s it!
Don’t Forget to Test the Password!
Before concluding, use the recovered password to access your backup and ensure it works correctly. This step confirms the recovery process was successful and your data is accessible. Remember to backup your data safely to avoid future issues. Open iTunes, connect your device, and attempt to restore the backup using the recovered password. Make sure all your data, such as contacts, messages, and photos, are intact and accessible. If any issues arise, double-check the password and consider repeating the recovery steps or seeking professional help. Ensuring everything works smoothly now can save you from future headaches.
Final Take
We hope that by reading this article you were able to learn and understand about the iTunes Backup Password and how to recover it. If you have any further queries regarding the contents of this article, you can drop us a comment below and we will do our best to get back to you with a relevant answer.

![Documents and Data on iPhone [How to Delete it] Documents and Data on iPhone [How to Delete it]](https://www.digitalcare.top/wp-content/uploads/2018/08/dkdkdkd-211x150.jpg)