Microsoft Excel files serve as the backbone of countless businesses and organizations. Excel spreadsheets efficiently streamline data management and analysis. However, no file is immune to corruption or damage. Losing important Excel files can lead to major productivity setbacks and potential data loss. This is why it is important to know how to repair them.
In the following read, you can delve into the realm of Excel file repair. Uncover common reasons why you might lose or damage your Excel files. Also, discover effortless ways to repair Excel files online and offline. Learn how to get back your essential data and unlock the potential of your Excel spreadsheets.
Part 1: Common Causes for Excel File Loss or Damage
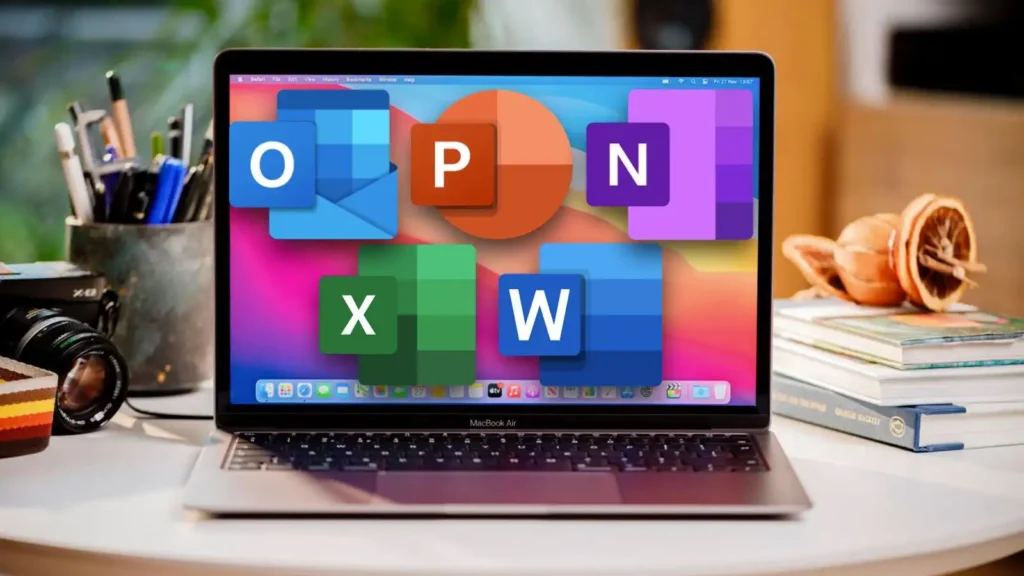
Source: macworld.com
Before diving into Excel or PDF repair, it is essential to learn what causes the issue. Excel files have secured an important position in everyday activities. Unfortunately, data loss and damage are a very common issue. Sometimes, no amount of safety and precautions can save your files from corruption.
File damage or corruption can be attributable to a wide range of issues. Here, we have compiled a list highlighting the most common reasons why you might lose or damage your Excel files:
- Human Errors: Human errors are among the most common reasons for Excel file loss. Accidental deletion can result in users losing their essential data. Overwriting or improper handling can also result in file damage and corruption.
- Virus or Malware Attacks: Another very common reason for data loss is virus or malware attacks. If malicious software gains access to your system, it can damage files. Excel files can quickly get infected with computer viruses and end up getting damaged.
- Power or Network Interruptions: If your system faces a sudden power outage while accessing the file, it can lead to damage. Improper shutdowns are a big source of file corruption. File damage can also occur if there are issues with network connections.
- Software Issues: A problem with the Excel software can also lead to data loss. If you are experiencing bugs or glitches, it can lead to file damage. Often, compatibility issues can also corrupt files.
- Hardware Failures: Sometimes, issues in the storage media can result in data loss. If your device gets corrupted or damaged, you can lose the files stored within. Problems with other hardware components can also lead to file damage.
Part 2: Top 2 Methods to Repair Damaged or Corrupted Excel Files [Online and Offline]

Source: youtube.com
You can take preventive measures now that you know what can damage Excel files. However, it is essential to focus on how to repair files once they are damaged. Two fool-proof methods can help you repair Excel files online and offline.
Method 1: Repair Excel File Offline using Wondershare Repairit for Desktop
If you are looking for a desktop tool that can work offline, the answer lies in Wondershare Repairit. It is a reliable file repair tool that can work with almost any file type. Repairit uses AI-powered tools to deliver top-quality results. You can repair photos, videos, emails, and Excel files easily using this tool.
Repairit can work with virtually any data loss or corruption scenario. From power failures to system crashes and virus attacks, Repairit can handle it. The tool features a wonderfully high success rate. Due to its powerful features, you can get accurate results in no time. You can use it as an effortless file repair tool on your Windows and Mac computers.
How to Repair Damaged or Corrupted Excel Files Using Repairit for Desktop
Repairit file repair is a fairly easy solution. It is designed to be user-friendly, so people who are not tech-savvy can also use it easily. You can follow the steps below to repair Excel files on your desktop using Repairit:
Step 1: Insert Corrupted Excel Files
Start by installing and launching Repairit on your computer. From the screen’s left side, click “More Types Repair”. Then, choose “File Repair” from the emerging window. This will take you to a browser window where you can insert the corrupted or damaged Excel files. Hit the “+ Add” button on the interface to upload your damaged Excel files. You can insert multiple files for batch repair in Repairit.
Step 2: Initiate the Excel File Repair Process
After loading your files, click the “Repair” button to repair your Excel files. Repairit file repair will fix all major and minor issues in the files. You can check the progress on Repairit’s screen in real time.
Step 3: Preview and Save Excel Files
Once the files have been successfully repaired, Repairit will notify you with a pop-up message. You can tap on the “Preview” button to check the results. Tap the “Save All” button to export the repaired Excel files. Select a new location for the Excel files on your device and hit “Save.”
Method 2: Quick and Easy Excel File Repair using Repairit Online
While desktop tools are thorough and efficient, sometimes you might be looking for an online tool to do the job. If that is the case, the perfect solution to repair Excel files online is Repairit Online.
This online repair tool offers a quick and easy solution for file repair. It can be accessed over any web browser from any device. This makes it easy to repair files online without much trouble. Repairit Online also ensures data privacy and security, offering a safe solution to users. You can repair multiple files at once using this AI-powered tool.
How to Repair Damaged or Corrupted Excel Files Using Repairit Online

Source: handyrecovery.com
Wondershare Repairit online offers a cost-effective and easily accessible solution for file repair. You can use it to repair Excel files online for free without worrying about compatibility or other issues. Following is the step-by-step guide for Excel file repair using Repairit online:
Step 1: Upload Damaged Excel Files
Launch Repairit file repair online on your web browser. Tap the “Add” button and upload the Excel files you wish to repair. Then, tap the “Repair” button at the bottom-right corner to start repairing the Excel files. The repair progress bar for each file will be visible on the screen.
Step 2: Preview and Save Repaired Excel Files
Once the repair concludes, you can tap the preview icon to get a glimpse of your repaired Excel files. You can save your files by clicking the download icon next to the file name. If you repaired multiple MS Excel files, click the “Download All” button to save all the repaired Excel files.
Closing Words
Learning how to safeguard your essential data from unexpected mishaps is important. The above read lets you know what damages or corrupts Excel files. Wondershare Repairit serves as a reliable option as an Excel file repair tool. You can use it to repair your files online or offline anytime quickly.



