The most common problem that Mac users come across is their computer’s Startup Disk being full or almost full. The system continuously reminds them to free up some space with a message reading “Your disk is almost full.”
Users still operating the older versions suffer from this issue the most as no good storage management or optimization is available for them. To solve this problem, freeing up disk space is a must. Therefore in this article, I will teach you 8 Simple ways on How to Free up Space on Mac.
Your Startup Disk is Full: All You Need to Know

Source: freepik.com
In the language of Apple’s Support article, a Startup Disk is a volume or partition of a drive that contains a usable operating system. Mac hard drive consists of disks (or partitions) that has your Mac data on it, viz.- your operating system, applications, etc. Most 0f the Mac users have just one disk but the power users may have two or more
Your startup disk keeps filling with utilization and when it is almost full, this problem arises. An ideal hard disk should never reach beyond 85% capacity, more specifically- a startup disk. When it gets there due to filling, you will experience slow and lazy functioning, and errors.
If your startup disk is full and you are getting a warning message from your Mac, you must consider to free up space without a delay. You don’t need to worry about this problem much as this is very common and has many solutions. Let’s move further to the ways to free up space on Mac.
How to Free Up Space on Mac
Here are the 8 remarkable ways to free up space on Mac without panicking. Just pay close attention while reading and use these in order to get rid of the “Your disk is almost full” problem.
Note: If you don’t want to do all this manually, simply use CleanMyMac and get it done automatically. It’s the number 1 trusted Mac Tool for such issues.
1. Update your MacOS to Use Optimize Storage
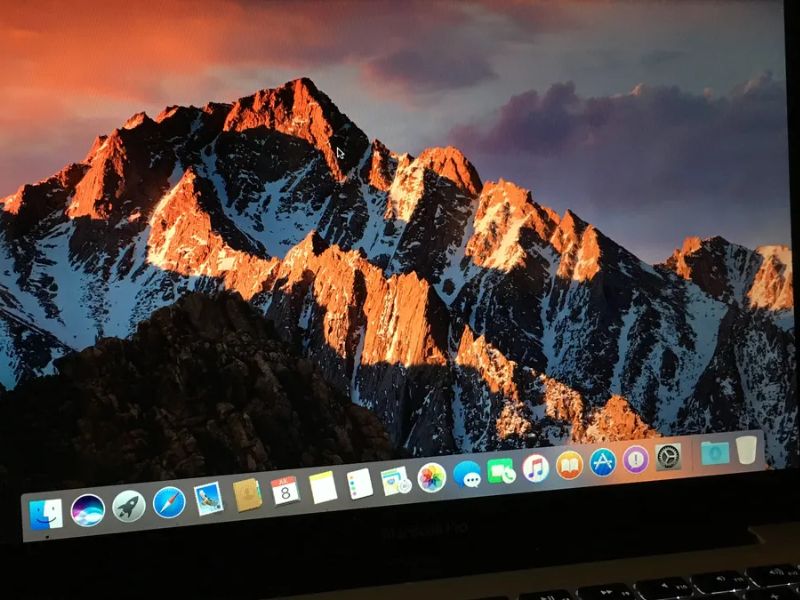
MacOS Sierra and later have a utility tool named Optimize Storage that can save space by storing your content in the cloud and making it available on demand. When storage space is needed, files, photos, movies, email attachments, and other files that you rarely use are stored in the cloud automatically.
Each file stays right where you last saved it, and downloads when you access it. Files that you have used in a recent period remain on your Mac, along with optimized versions of your photos.
Follow these steps in order to update your MacOS:
- Firstly, open App Store.
- Click on the Updates tab in the top menu.
- You’ll see Software Update — MacOS Sierra or other.
- Click on Update.
- Wait patiently for Mac OS download and installation. Your Mac PC will restart when all is done.
Now you have MacOS Sierra or above and you can use Optimize Storage to simply free up space on Mac. However if your PC was already updated, then also you can use Optimize Storage to free up some storage. Navigate to this path if you don’t know where to find Optimize Storage: Apple() menu-> Storage-> Manage-> Optimize Storage and then use it clean the junk.
2. Clean Cache Files

Source: depositphotos.com
Cache files are created files that help your Mac PC run programs in a smooth manner. However over the usage, these files start using up huge value of disk space. In this case, it is a wise decision to clean up the cache files. There’s no point of worrying about them as system will re-create them when needed.
You can clean the cache files either using a third-party software like CleanMyMac X (Safe) or Manually by yourself (Not so safe).
Follow these steps in order to clear cache:
- Open a Finder window and then select Go in the menu bar.
- Click on “Go to Folder…” and then type in ~/Library/Caches
- Now delete the files/folders that are taking up the most space.
- Afterwards again click on “Go to Folder…”, type in /Library/Caches (now just lose the ~ symbol) and then again delete the folders that take up the most space.
Note: I would suggest you not to interfere with the System/Library/Caches folder unless you are an expert and know exactly what are the items in there.
3. Delete Old iOS Backups

Source: freepik.com
Mac stores all the synced data of iOS as backup and it start taking up big amount of storage in the computer. It is always a wise decision to get rid of the old and outdated backups time to time as Mac keeps creating new ones.
Follow these steps in order to delete old iOS backups to free up extra space:
- Firstly, launch a Finder window.
- Then, click on “Go” in the menu bar.
- Now Select “Go to Folder…” and then type ~/Library/Application Support/MobileSync/Backup/
- Delete all the old and outdated backups taking up disk space.
4. Delete Old iTunes Backups
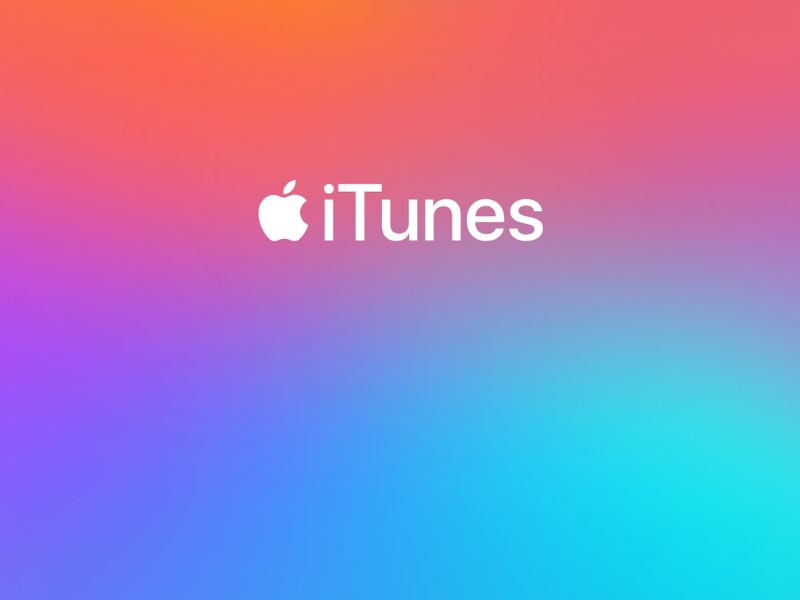
Source: stadt-bremerhaven.de
iTunes create backups of your iTunes Library whenever you update the application. A lot of backups start gathering and they are pretty useless except the latest one. You can trash all the old backups of iTunes library in order to free up extra space.
Follow these steps:
- Firstly, Open a Finder window.
- Then, click on “Go” in the menu bar present at the top-left of your screen.
- Now select “Go to Folder” and then type ~/Music/iTunes/Previous iTunes Libraries
- Here you will find all the old backups. Delete the ones you don’t need anymore.
5. Delete Useless Applications

Source: freepik.com
We have a lot of Applications present on our Mac. Although we use only of them. Hence, deleting the rarely used or useless applications is a great way to free up a good amount of disk space. I’d suggest you to delete these applications using CleanMyMac. You can also simply move them to trash but that will leave a lot of leftovers which will take up space.
Follow these steps in order to delete the useless applications correctly using CleanMyMac:
- First download and install CleanMyMac. Now launch it.
- Go to Uninstaller, select the application you want to delete and then click on Uninstall.
6. Clean up Downloads Folder

Source: freepik.com
The Downloads folder on Mac is a massive source of waste of files that fill up disk space unnecessarily. Almost everything you download from any web browser gets collected into the general Downloads folder.
In addition, this also includes files sent to you through other apps in many cases. Therefore, I suggest you to always keep an eye over the Downloads folder and clear it from time to time. It will free up much needed disk space easily.
Follow these steps:
- Firstly, Open a Finder window.
- Then, click on “Go” in the menu bar present at the top-left of your screen.
- Now select “Go to Folder” and then type ~/Downloads.
- Delete all the useless files and folders present here. This is a great way to free up space on Mac.
7. Empty the Trash

Source: freepik.com
Whenever you delete something, it ends up in Trash. A lot of space is covered up by this Trash over time. Although it is a very basic way but it can really free up space on Mac. Follow these steps in order to empty the Trash:
- Firstly, press Ctrl+click your Trash in the the Dock.
- Now select “Empty Trash” and then click on “Empty Trash”
8. Delete Obsolete iOS Software Updates

Source: freepik.com
You can clear all the old and useless software updates of iOS to free up space on Mac considerably.
Follow these steps in order to delete the unnecessary software updates:
- Firstly, Open a Finder window.
- Then, click on “Go” in the menu bar present at the top-left of your screen.
- Now select “Go to Folder” and then type ~/Library/iTunes/iPhone Software Updates or ~/Library/iTunes/iPad Software Updates.
- Delete all the useless and obsolete iOS software updates.
Summary
Disk space is an aspect of Mac that requires a bit of care and attention. So it is necessary you keep an eye on its filling. Once it fills up to its extent, a lot of problems arise. Therefore, I presented you the 8 Simple Ways to Free Up Space on Mac.
One method that I left out purposefully as it is not simple, yet it is a great way to free up a great quantity of disk space. It is “Clearing up Picture and Duplicate Files.” I hope after applying all these methods you will be left with enough storage space on your mac.


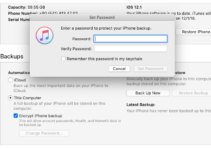
![How to use iMessage on Windows PC [3 Methods] – 2024 Guide How to use iMessage on Windows PC [3 Methods] – 2024 Guide](https://www.digitalcare.top/wp-content/uploads/2018/08/imsg-211x150.jpg)